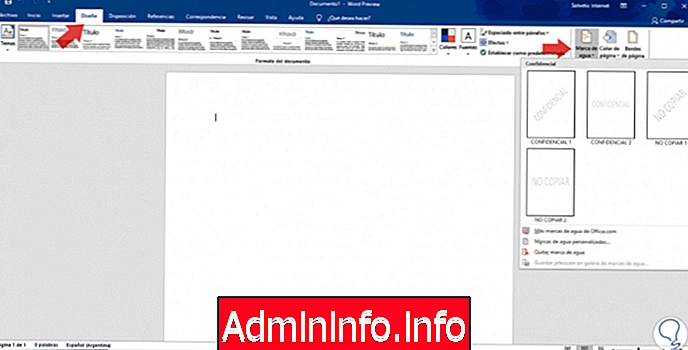
Microsoft Word i Microsoft Excel aplikacije su koje svakodnevno milioni ljudi koriste za sveobuhvatno upravljanje podacima svih vrsta, a zahvaljujući funkcijama i značajkama integriranim u ove aplikacije, upravljanje će biti mnogo dinamičnije i centralnije. Zahvaljujući ove dvije aplikacije, možemo napraviti tekstualne dokumente ili proračunske tablice lako i s velikim mogućnostima u svakom od ovih formata. Te datoteke također možemo prilagoditi različitim opcijama koje možemo besplatno pronaći u svakom od dostupnih programa.
U izdanju za 2019. Microsoft je uveo nove promjene u tim aplikacijama, ali sigurno će i dalje biti određenih radnji koje svakodnevno izvodimo u sklopu zadatka stvaranja dokumenata, a jedna od njih je dodavanje vodenih žigova u dokumente.
Vodeni žig u osnovi je poruka koja može biti slika, tekst ili potpis i koja je složena na dokumentu s visokim postotkom transparentnosti Jedan od glavnih zadataka vodenih žigova je zaštititi autorska prava dokumenta ili navesti trenutni status dokumenta kao što je slučaj sa Nacrtom. Solvetic će objasniti kako vodeni žig u programu Word ili Excel 2019 možemo dodati ili ukloniti na jednostavan način kako bismo naše dokumente u bilo kojem trenutku prilagodili ili prilagodili našim potrebama.
1. Kako napraviti vodeni žig u Wordu 2019
Microsoft Word 2019 daje nam mogućnost dodavanja vodenog žiga novoj datoteci, postojećoj datoteci ili određenom odjeljku odabranog dokumenta.
1. korak
Pristupamo novoj datoteci Word 2019 i idemo na karticu Dizajn, u grupi Pozadina stranice vidjet ćemo opciju Vodeni žig koja će pritiskom prikazati različite opcije ili dodati zadani obrazac ili stvoriti prilagođeni vodeni žig:
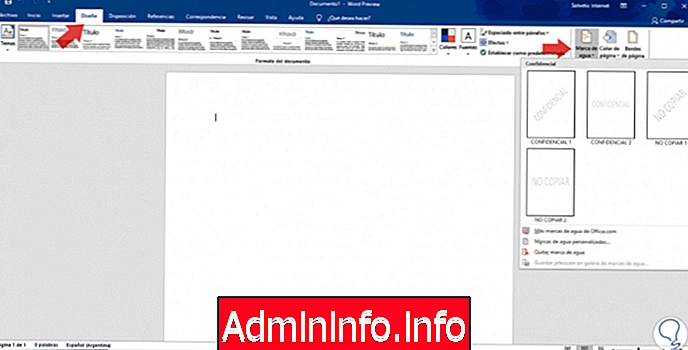
Na primjer, ako koristimo jednu od unaprijed postavljenih opcija, vidjet ćemo sljedeće:
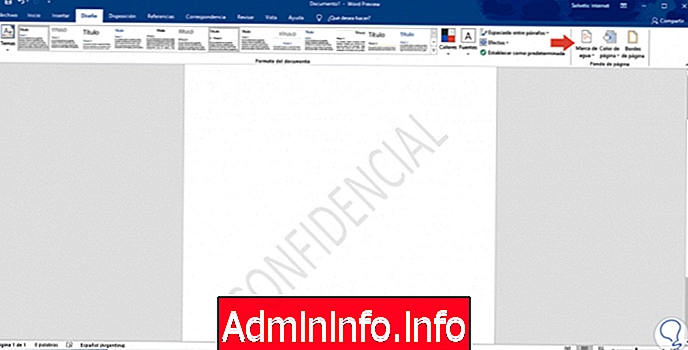
2. korak
Sada kliknemo liniju Custom watermark kako bismo stvorili vlastiti vodeni žig i prikazat će se sljedeći čarobnjak:
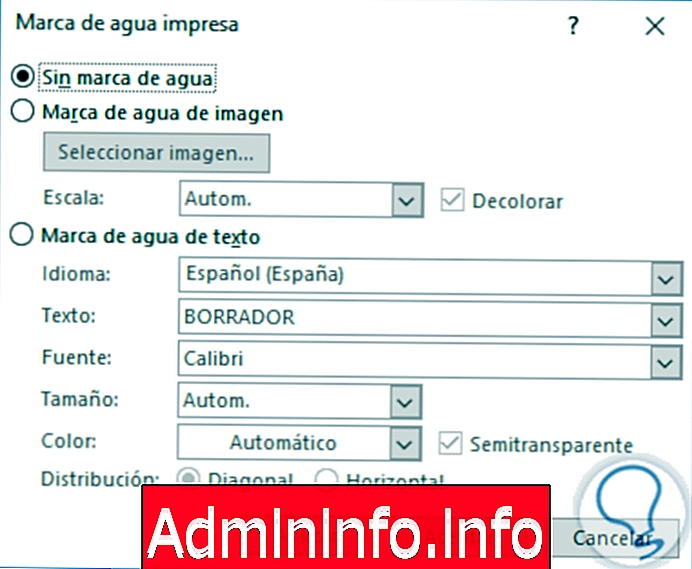
3. korak
Tamo možemo umetnuti vodeni žig i slike i teksta, na primjer, ako želimo dodati vlastiti vodeni žig, aktiviramo tekstni okvir Vodeni žig i unosimo željeni tekst, vrstu fonta koji se koristi, veličinu slova, boju i načinu na koji će se tekst distribuirati vodoravno ili dijagonalno:
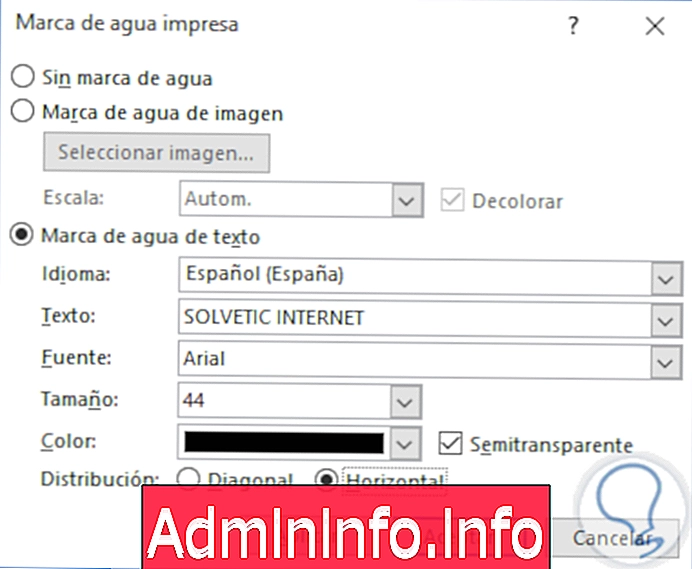
4. korak
Kliknite gumb Primijeni i prihvati da biste spremili promjene i to će biti rezultat:
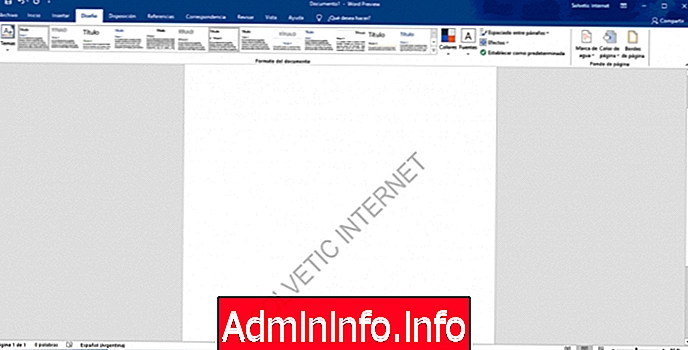
5. korak
U slučaju da želimo dodati slikovni vodeni žig, aktiviramo okvir Image watermark gdje ćemo vidjeti sljedeće:

Tamo kliknemo gumb Odaberi sliku i prikazat će se sljedeće:
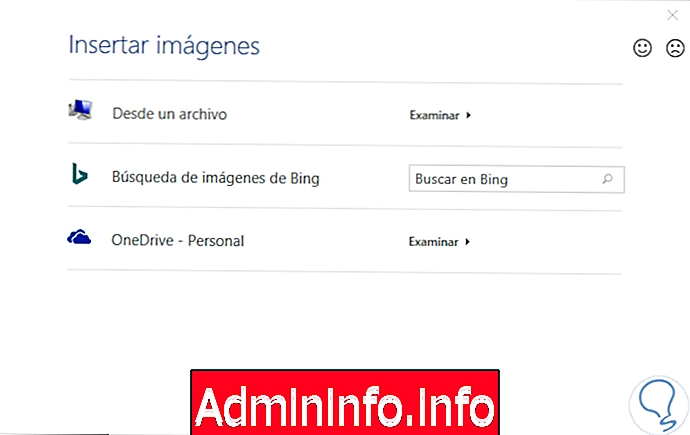
Kao što možemo vidjeti, možemo odabrati sliku ludog tima, iz Bing tražilice ili s našeg računa OneDrive.
Korak 6
U tom slučaju odabiremo lokalni tim i nakon što se definira slika vidjet ćemo sljedeće. U polju razmjera možemo definirati postotak zumiranja koji će se primijeniti na sliku s opcijama 50, 100, 150, 200 ili 500%, a također možemo aktivirati okvir Diskolorat da taj efekt primijenimo na sliku.

Korak 7
Nakon što se slika doda, to će biti njezin izgled u Wordu 2019:
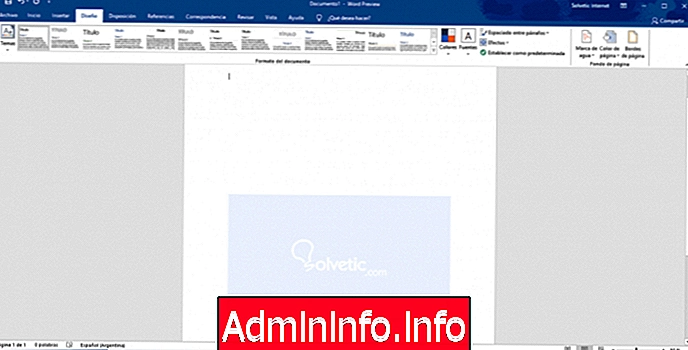
2. Kako staviti vodeni žig u odjeljak Word 2019
Uz prethodnu metodu, vodeni žig će se primijeniti na sve listove dokumenta, ali je vodeni žig moguće primijeniti samo na određeni dio tog dokumenta.
1. korak
Da bi se to postiglo, bit će potrebno stvoriti odjeljke u dokumentu koji će se uređivati i za to ćemo otvoriti izbornik Izgled i u grupi Postavke stranice i kliknuti na opciju Hops gdje će se prikazati sljedeće:
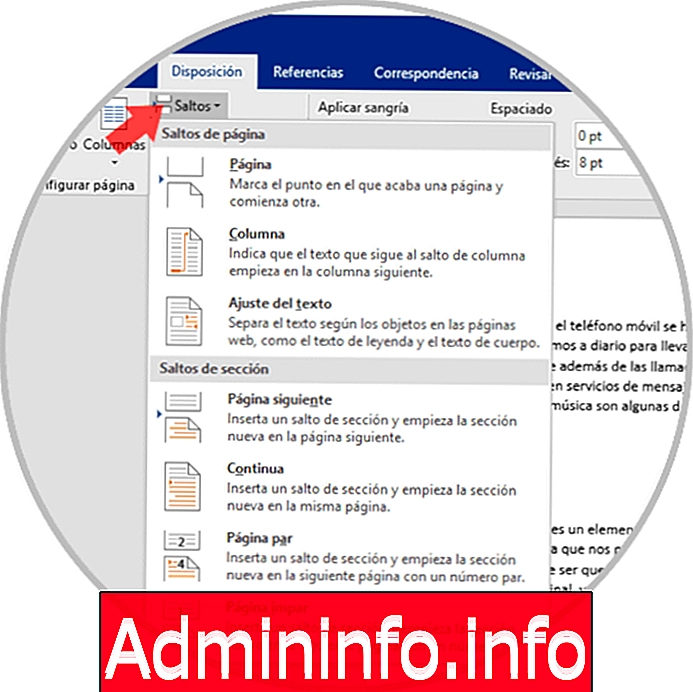
2. korak
Koristimo bilo koju od opcija u odjeljku Kršenja i automatski ćemo vidjeti promjenu odraženu u Wordu 2019, sada ćemo dvostruko kliknuti na zaglavlje stranice tako da se prikaže sljedeće:
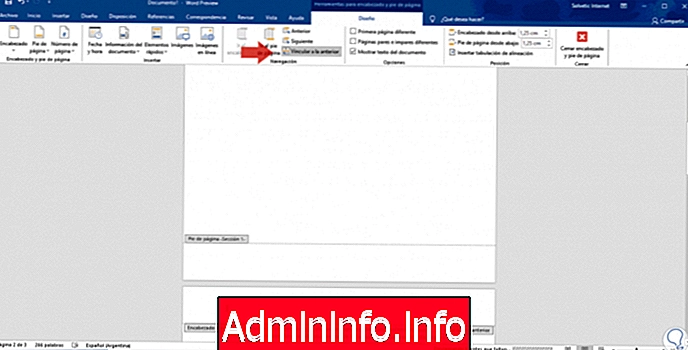
3. korak
Kao što vidimo, sada imamo novi izbornik koji se zove Alati zaglavlja i podnožja, moramo otići na karticu Dizajn i kliknuti na vezu s prethodnom opcijom:
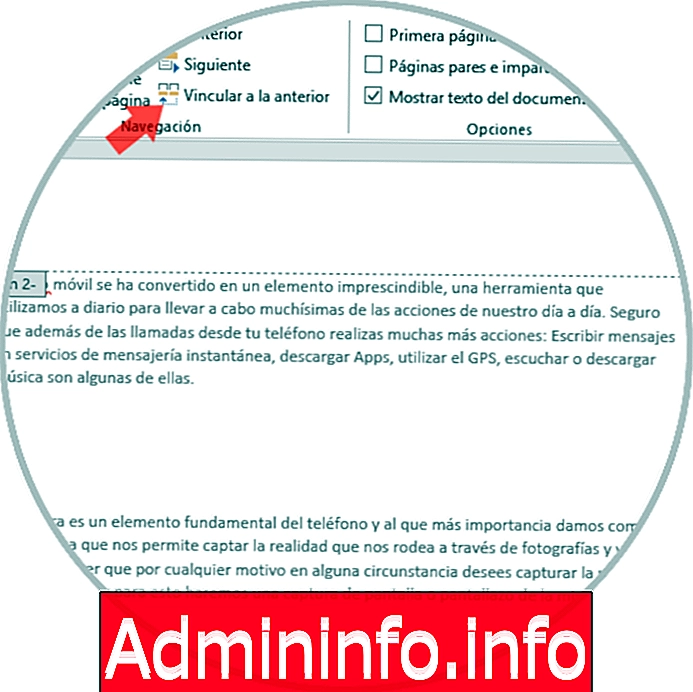
4. korak
Odabirom ove opcije možemo vidjeti kursor unutar naslova odjeljka na kojem se vodeni žig treba primijeniti, tamo ćemo prijeći na izbornik Dizajn i odabrati željeni vodeni žig iz grupe Pozadina stranice.
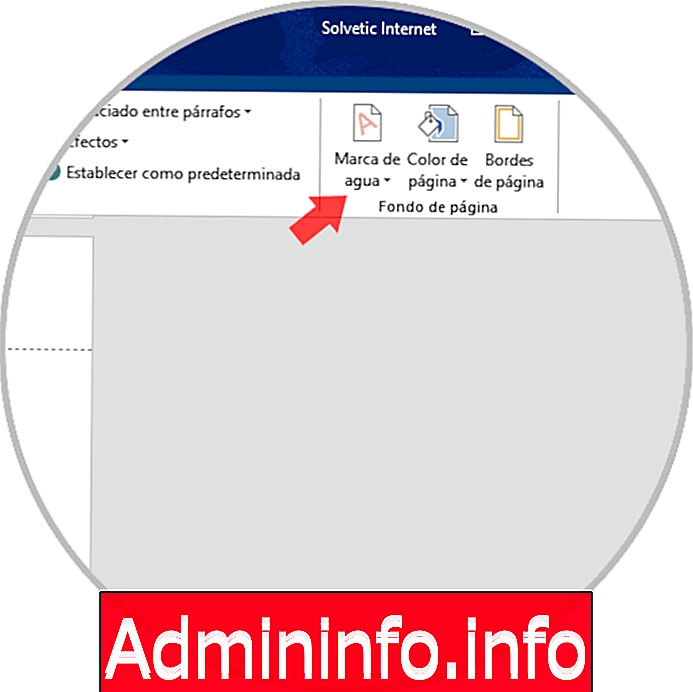
3 . Kako staviti vodeni žig na jednu stranicu u programu Word 2019
Ovo je još jedna opcija koja je dostupna u programu Word 2019, dodajte vodeni žig na jednu stranicu aktivnog dokumenta.
1. korak
Da bismo to postigli otvorit ćemo izbornik Umetanje i u grupi Tekst ćemo prikazati WordArt opcije:
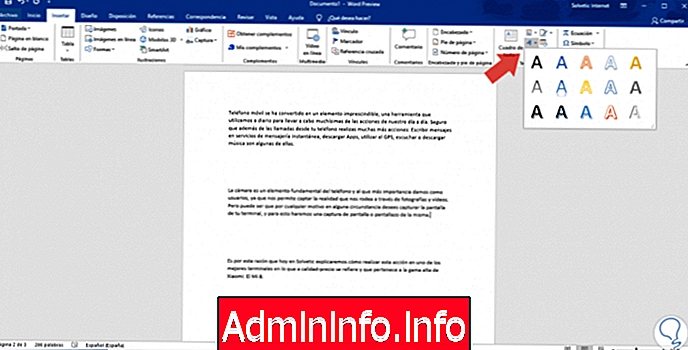
2. korak
Odaberite željenu opciju i unesite tekst vodenog žiga. Format teksta možemo uređivati i u veličini, stilu, bojama itd.
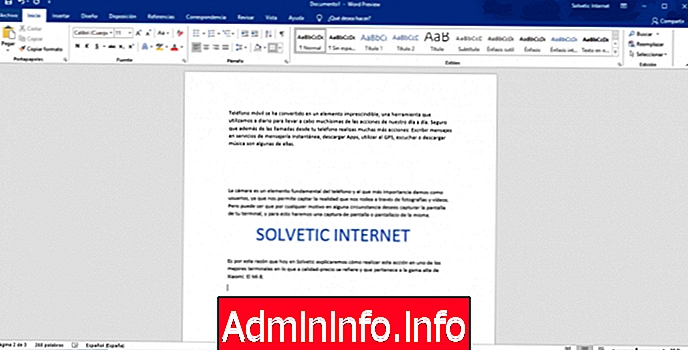
3. korak
Nakon što to učinimo, idemo na izbornik Alati za crtanje i na kartici Format idemo u grupu Organiziraj i kliknemo na opciju Prilagodi tekst i tamo odaberemo red Iza teksta:
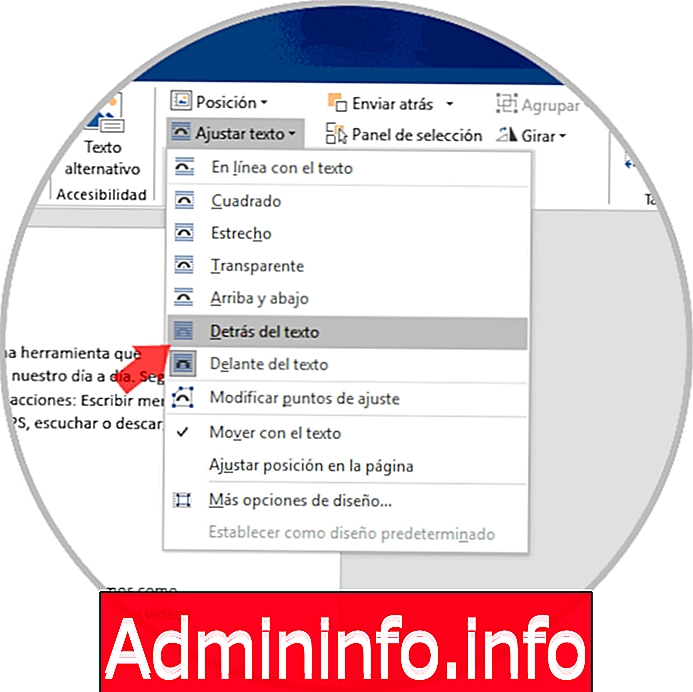
4. korak
Možemo utvrditi položaj WordArt-a i vidjeti da je on uspostavljen kao vodeni žig:
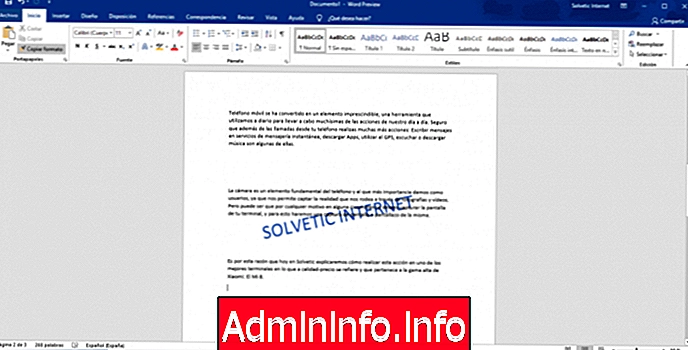
5. korak
Kliknemo desnim klikom na WordArt i odaberemo Format forme:
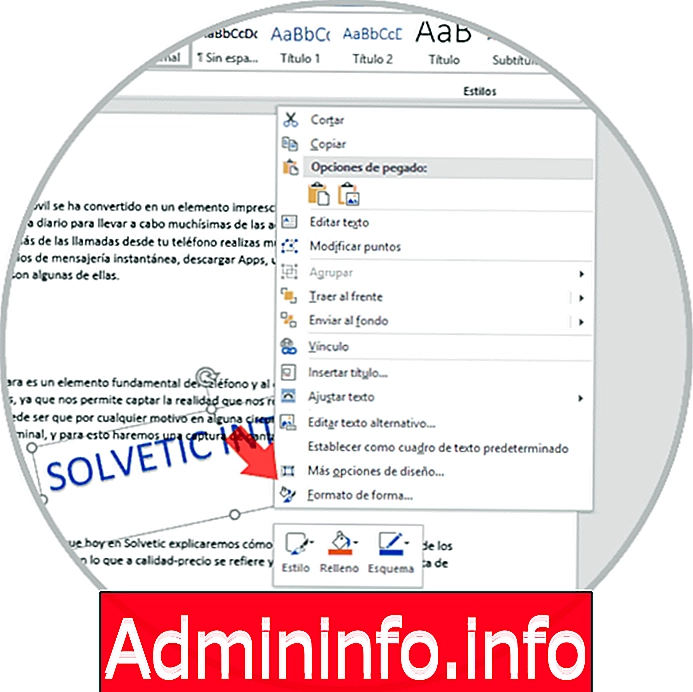
Korak 6
Ovdje će se prikazati sljedeće opcije sa strane i tamo možemo definirati aspekte kao što su transparentnost, vrsta linija, ispuni i još mnogo toga:
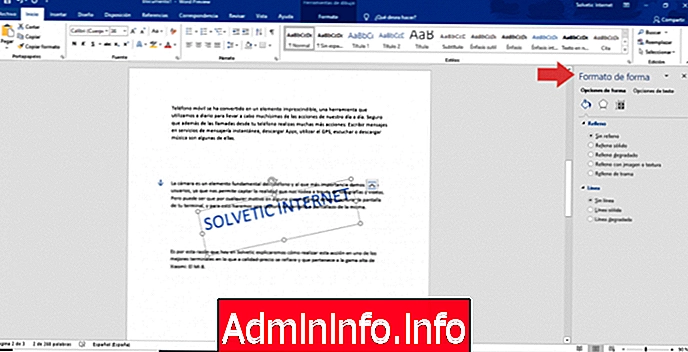
4. Kako ukloniti vodeni žig u programu Word 2019
Da biste uklonili dodani vodeni žig, ako je vodeni žig putem WordArt-a, jednostavno ga odaberite i pritisnite tipku Izbriši, ali u slučaju vodenog žiga kroz izbornik Dizajn idite na grupu Pozadina stranice a klikom na vodeni žig odabiremo Custom watermark gdje ćemo vidjeti sljedeće:
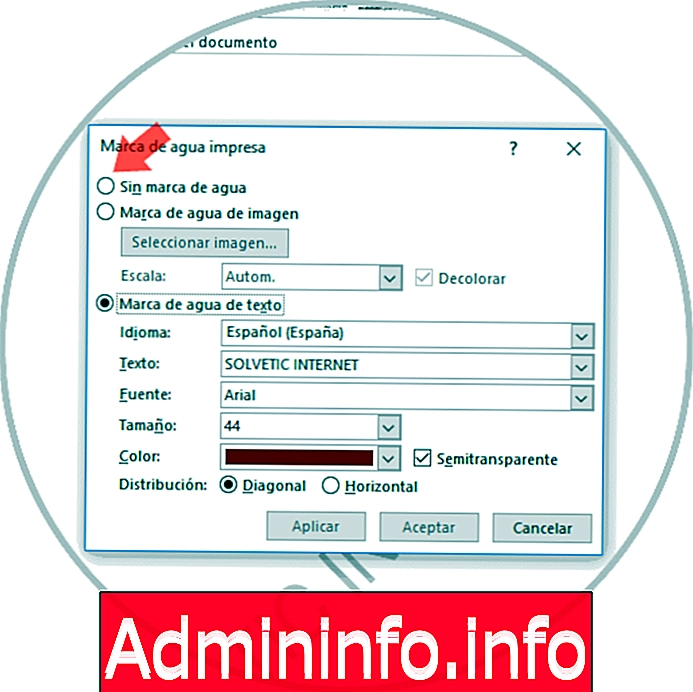
Tamo jednostavno aktiviramo okvir No watermark i kliknite na Apply / Accept da biste uklonili vodeni žig iz Word 2019.
5. Kako staviti vodeni žig u Excel 2019
U slučaju programa Excel 2019 potrebno je umetnuti sliku stvorenu budući da je Excel, kao što znamo, usmjeren na upravljanje formulama i funkcijama, tako da vodeni žig tamo nije uobičajen.
1. korak
Nakon što definiramo sliku, otvorit ćemo izbornik Prikaži i u grupi Prikazi knjige odabiremo opciju Izgled stranice:
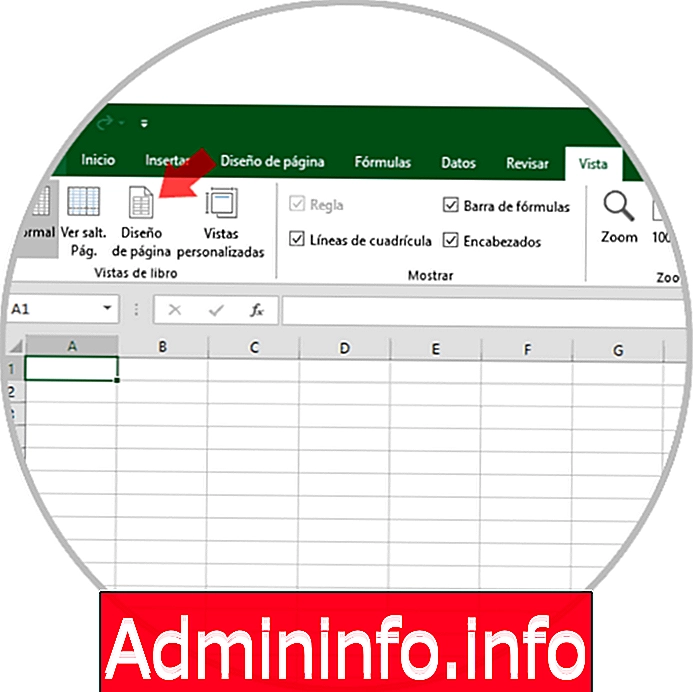
Odabirom ove opcije vidjet ćemo sljedeće:
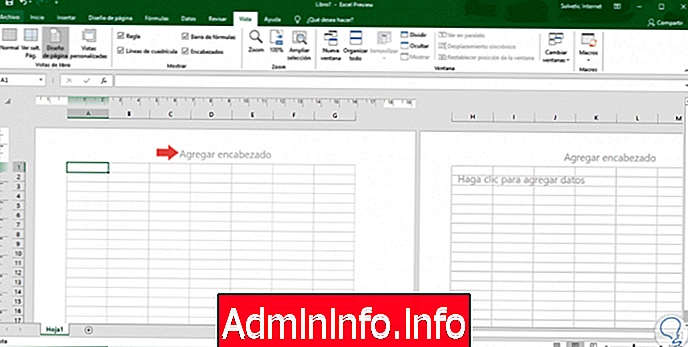
2. korak
Tu moramo dvostruko kliknuti na opciju Dodaj zaglavlje i alat za zaglavlje i podnožje automatski će se aktivirati:
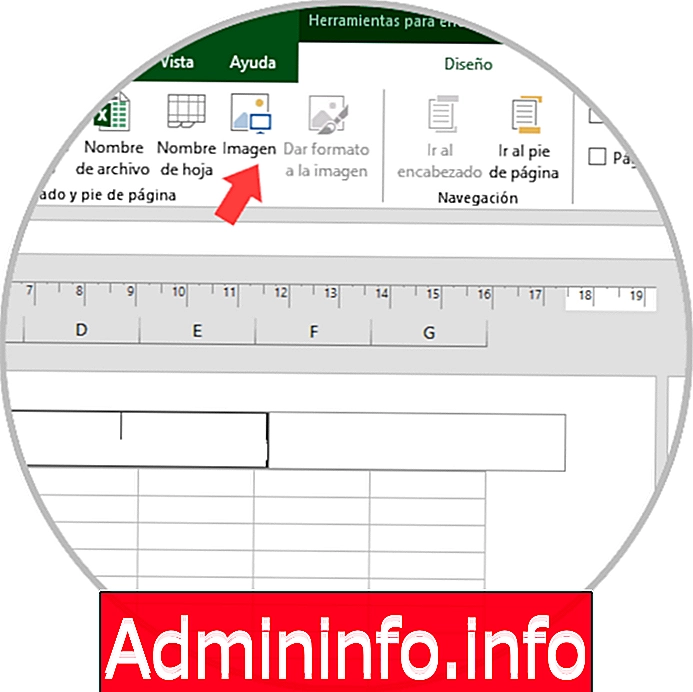
3. korak
Tamo, na kartici Dizajn, u grupi elemenata zaglavlja i podnožja odabiremo opciju Slika, a u skočnom prozoru moramo odabrati sliku koja će se koristiti kao vodeni žig, nakon odabira vidjet ćemo ovo:
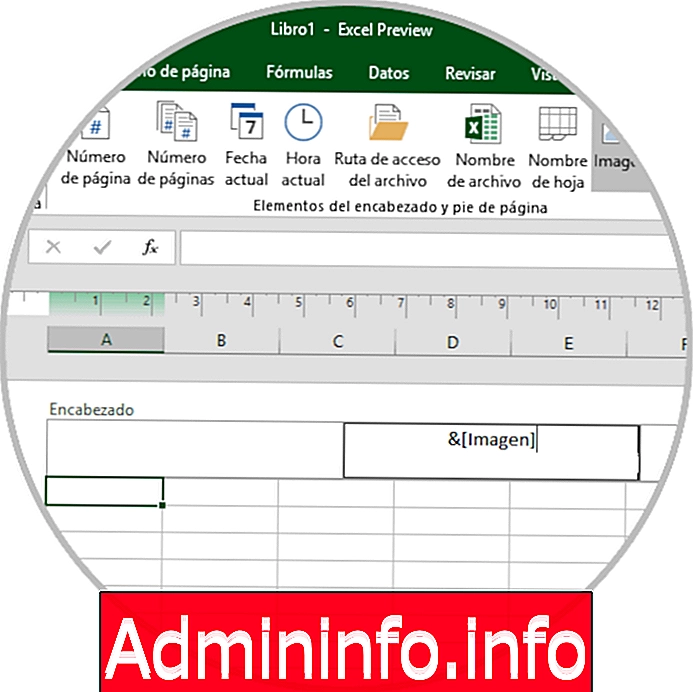
4. korak
Dok je u programu Word 2019 moguće pristupiti pregledu slike, u slučaju Excela 2019 tekstni niz i [Slika] prikazuju se dok ne kliknemo izvan zaglavlja stranice, kada kliknemo na Izvan zaglavlja, slika će obuhvatiti ukupni list Excela 2019:
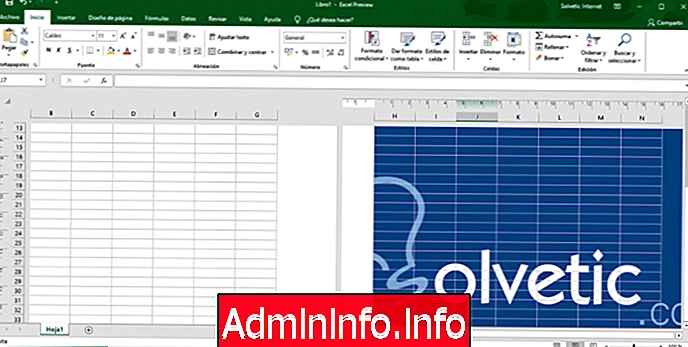
5. korak
Sliku je moguće urediti klikom ponovo na zaglavlje Excela i na kartici Dizajn odaberite opciju Formatiranje slike:
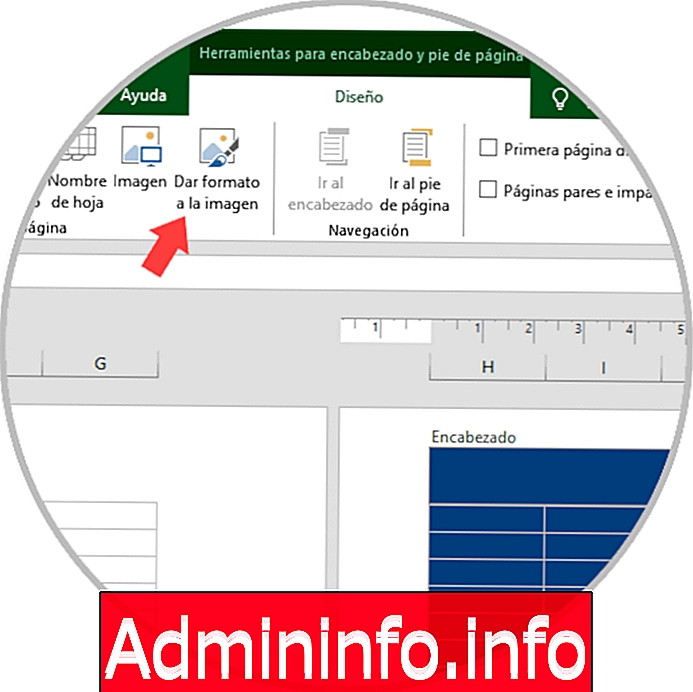
Korak 6
Prikazat će se sljedeći skočni prozor i tamo moramo ići na karticu Slika i u polju Boja odabrati opciju Vodeni žig:

Korak 7
Kliknite U redu da biste dovršili promjene i sada će slika izgledati ovako:
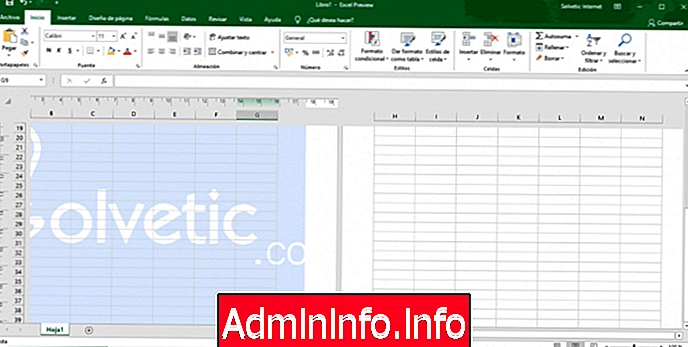
6. Kako koristiti WordArt za dodavanje vodenih žigova u Excel 2019
1. korak
Još jedna od metoda dodavanja vodenog žiga u Excelu 2019 je korištenje WordArt-a, za to idemo na izbornik Umetanje i u grupi Tekst odabiremo WordArt opcije:
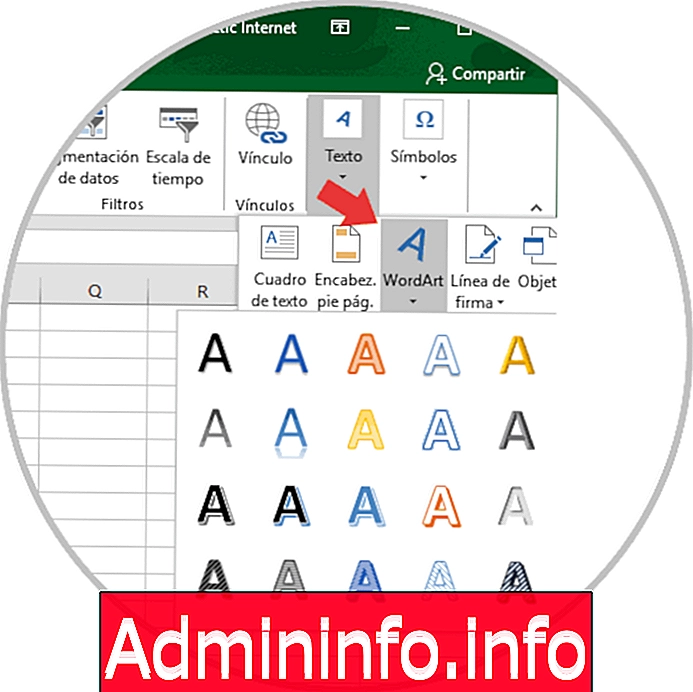
2. korak
Odaberite željeni stil i unesite tekst za vodeni žig. Sada ćemo desnom tipkom miša kliknuti na WordArt i odabrati opciju Format obrasca i tamo će se s desne strane prikazati sljedeće opcije:
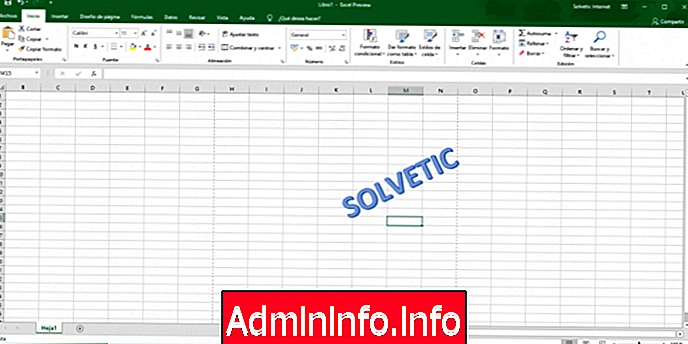
3. korak
Tamo moramo odabrati opciju Text Fill, a zatim odabrati Solid Fill i odrediti razinu prozirnosti ovog ispunjavanja koja će biti prozirnost vodenog žiga u Excelu 2019.
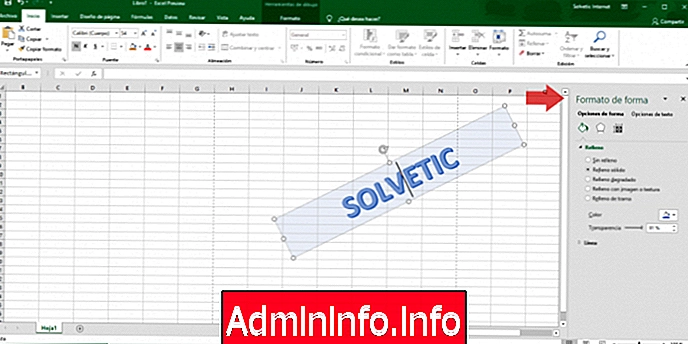
7. Kako ukloniti vodeni žig u programu Excel 2019
Kao i u Wordu 2019, ako je vodeni žig putem WordArta, jednostavno ga moramo odabrati i izbrisati.
Ako je riječ o naslovima, moramo prijeći na izbornik View i tamo odaberite Layout Page¸ sad ćemo odabrati niz i [Image]:$config[ads_text6] not found
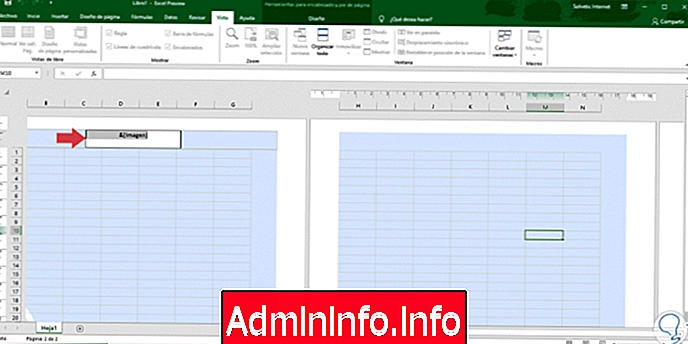
Izbrišemo ovaj lanac i kad kliknemo izvan zaglavlja vidjet ćemo da slika više nije vodeni žig:
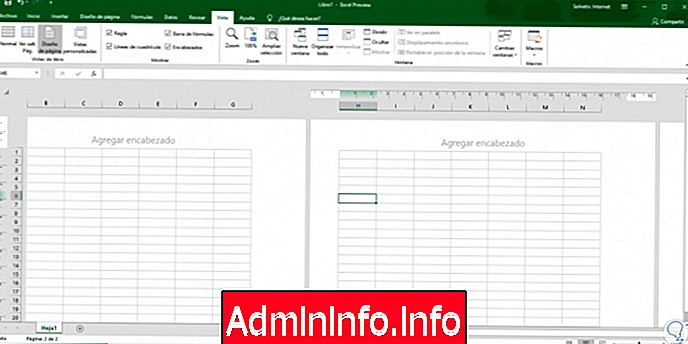
Dakle, naučili smo dodati ili ukloniti vodeni žig u Word 2019 i Excel 2019, svjesni što ovi vodeni žigovi podrazumijevaju u dokumentu zbog njihove pravne ili osobne vrijednosti, bilo od korisnika ili organizacije. Na ovaj način ovaj alat možemo koristiti kad god smatramo potrebnim za uređivanje naših dokumenata.
Članak