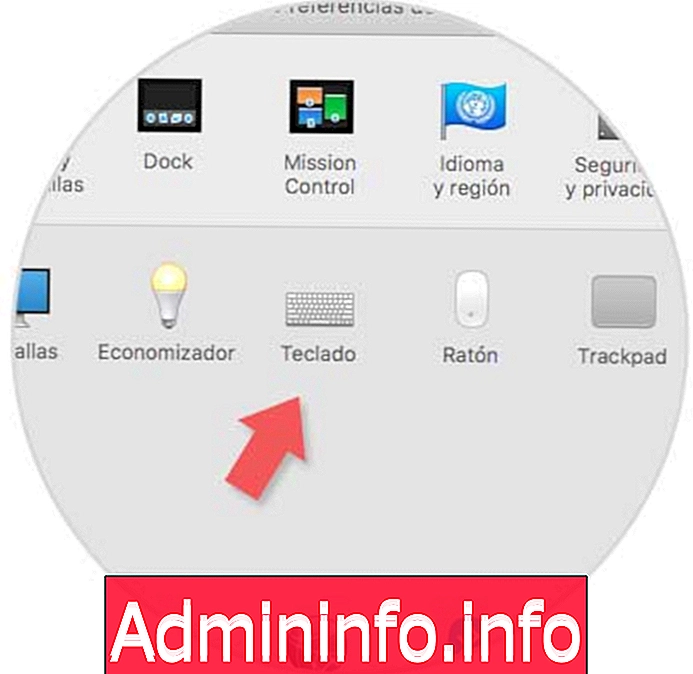
Tipkovnica je najvažniji ulazni uređaj za bilo koje računalo jer zahvaljujući njoj možemo unijeti podatke za rad u više programa ili aplikacija, koristeći kombinacije tipki za obavljanje određenih funkcija u operativnom sustavu, među mnogim drugim opcijama.
Danas na tržištu pronalazimo mnoge tipkovnice od ožičenih do bežičnih, od osnovnih do tipkovnica namijenjenih igračima, ali zajednički nazivnik u većini je da su kompatibilne za Windows operativne sustave.
To je normalno i nikome nije tajna da je najčešći operativni sustav Windows, ali postoje mnogi korisnici koji koriste macOS operativne sustave kao svoju osovinu i ovdje se stvari mogu malo promijeniti jer Windows hardver u većini slučajeva ne Kompatibilan je sa sustavom Mac OS.
Oni od nas koji poznajemo strukturu i distribuciju tipkovnice na Macu, možemo razumjeti da se ona uvelike razlikuje od Windowsa u pogledu dizajna i funkcije njegovih tipki, tako da nije lako povezati Windows tipkovnicu u macOS-u i očekujemo da takvo ponašanje bude na primjer, primjerice kako se rukuje u sustavu Windows 10.
Pri povezivanju Windows tipkovnice u macOS-u imat ćemo sljedeće ponašanje:
- Windows ključ će ispuniti ulogu naredbenog ključa.
- Tipka Alt funkcionirat će kao tipka Option u macOS-u
Naučit ćemo modificirati ulogu tipki u macOS Sierri tako da tipka Alt na našoj Windows tipkovnici djeluje kao Command tipka macOS Sierra i na taj način nas tipkovnica ne zbunjuje kada je koristimo.
1. Kako se koristi i konfigurira Windows tipkovnica na Macu
1. korak
Za provođenje postupka konfiguracije idemo na Postavke sustava u macOS Sierra koji pristupa na jedan od sljedećih načina:
- Klikom na ikonu na Docku
- Iz Appleovog izbornika
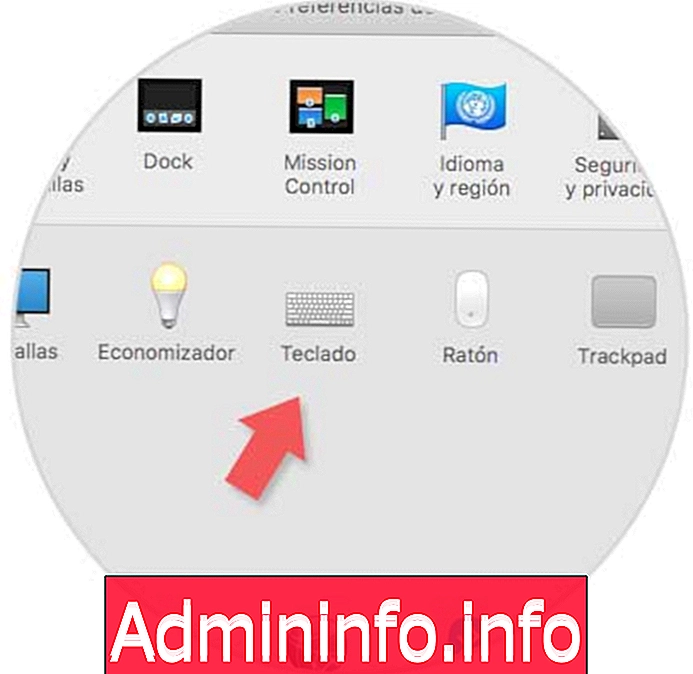
2. korak
Tamo odabiremo opciju Tipkovnica i prikazat će se sljedeći prozor. Tu kliknemo opciju Modifikacija tipki za izvođenje odgovarajuće postavke tipkovnice.
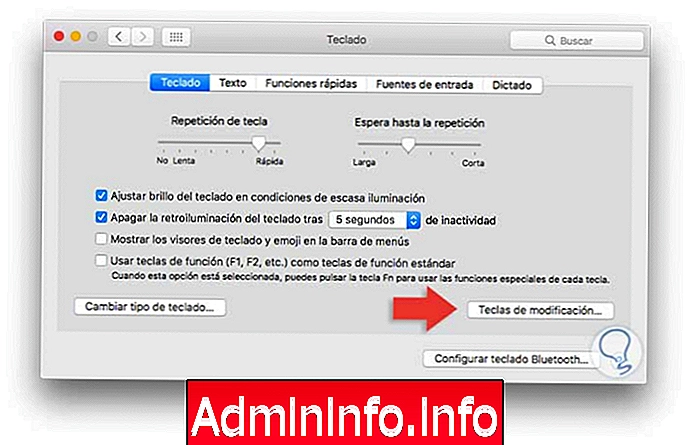
3. korak
U ovom slučaju koristit ćemo tipkovnicu Windows Genius GK1400. U prikazanom prozoru kliknite na opciju Odaberi tipkovnicu i tamo odaberemo Windows tipkovnicu koju smo spojili u macOS Sierra. Nakon odabira pritisnite OK.
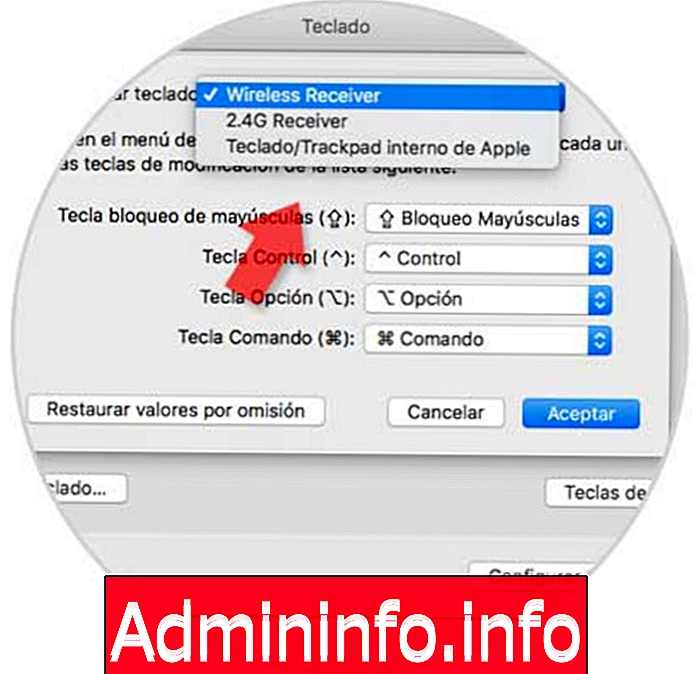
4. korak
Možemo vidjeti kako je konfigurirana uloga tipki:
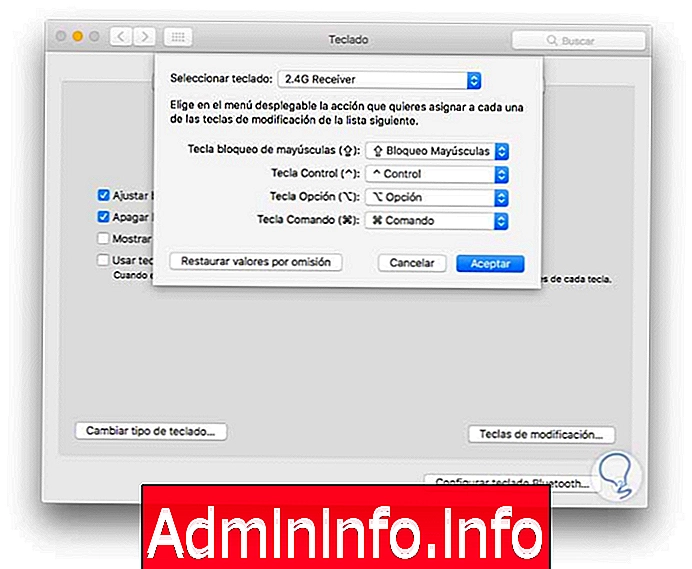
5. korak
Moramo izvršiti sljedeće promjene. Jednom kada su te vrijednosti definirane, kliknite U redu za spremanje promjena.
- U retku tipke Option postavite vrijednost naredbe.
- Na tipki Command postavite vrijednost Option.
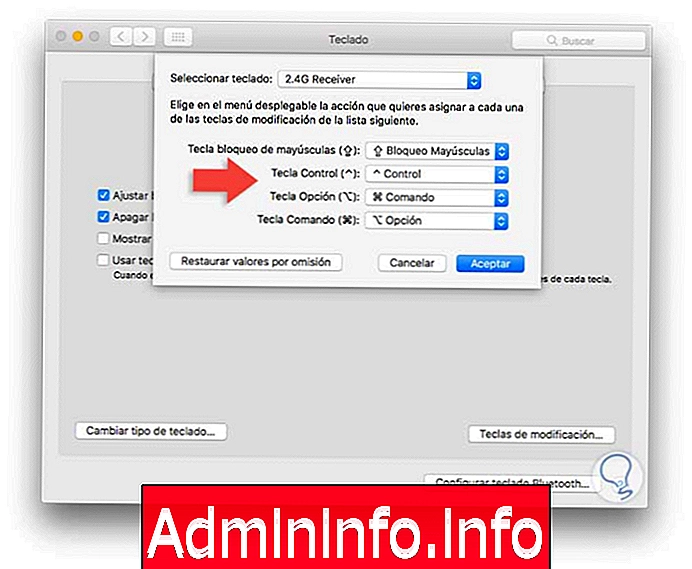
Na ovaj način dopuštamo Windows tipkovnici da ispravno funkcionira u macOS Sierra i utjecaj ne utječe na našu produktivnost.
2. Kako promijeniti jezik tipkovnice za Mac OS
Osim konfiguriranja ovih aspekata tipkovnice, imamo mogućnost mijenjanja jezika kad god nam je to potrebno za osobna ili profesionalna pitanja. Ako želite znati kako to učiniti, idite na vezu u sljedećem vodiču koji objašnjava korak po korak kako provesti ovaj postupak.
U slučaju da više volite vidjeti korake koje morate slijediti u videu, evo i veze za to.
$config[ads_text5] not found3. Kako otvoriti, pokrenuti i instalirati .exe datoteke na Mac
Kao dodatni odjeljak, važno je da također znamo kako na Mac-u možemo otvoriti i pokrenuti .exe datoteke jer kad dolaze iz sustava Windows, nisu kompatibilne. To je zato što su aplikacije dizajnirane za Windows, ali nisu dostupne za Mac.
Međutim, ne bismo se trebali brinuti jer u App Storeu imamo različite programe koje možemo besplatno preuzeti za pretvaranje .exe datoteka na Mac. Evo vodiča u kojem ćete pronaći ovaj sadržaj za pristup vezama preuzmi i znaj kako se koristi svaka od ovih aplikacija.
Na taj ćemo način konfigurirati Windows tipkovnicu na Macu, a poznat ćemo i druge aspekte koji se odnose na tipkovnicu ili s Windows datotekama na Macu.
$config[ads_text6] not found
Članak