
Jedan od najvažnijih servisa naše mrežne infrastrukture sa sustavom Windows Server je usluga DHCP (Dynamic Host Configuration Protocol), no postavlja se pitanje.
Što je to DHCP usluga i čemu služi?
DHCP usluga je usluga uključena u naš sustav Windows Server 2012 i čija je glavna funkcija automatsko pružanje IP adresa uređajima povezanim u našoj domeni.
Rad DHCP usluge je u tome što poslužitelj koji ima tu uslugu prima zahtjev klijenta (poslužitelja) s IP adrese i on se isporučuje, jedna od velikih prednosti je ta što DHCP poslužitelj centralno upravlja tim adresama.

To je u osnovi primarna funkcija DHCP usluge i vrlo je važna, jer nas sprječava da kao mrežni administratori moramo ići do svakog klijenta i ručno konfigurirati IP adresu. Prije nego što nastavimo s poboljšanjima koja Windows Server 2012 predstavlja u svojoj DHCP usluzi i koje naučimo instalirati i konfigurirati, važno je zapamtiti ili naučiti neke pojmove koje ćemo kao administratore stalno viđati prilikom rada s DHCP-om.
djelokrug
Opseg je skupina uređaja koji se nalaze u našoj mreži.
rang
To je broj IP adresa koje će se moći dodijeliti, na primjer, od 192.168.15.201 na 192.168.15.210 (10 IP adresa).
Koncesija adresa
Određuje vrijeme tijekom kojeg će IP adresa biti aktivna na određenom klijentu.
Rezervacija IP adrese
Ova funkcija omogućuje uspostavljanje određenog IP-a jednom ili više određenih klijenata, na primjer, u rasponu od 192.168.15.201 do 192.168.15.210, potrebno je da IP 192.168.15.205 bude isključivo direktor.
Windows Server 2012 implementira mnoga poboljšanja u svojoj DHCP usluzi, od kojih su najznačajnija:
Konfiguracija putem Powershell-a
Naše DHCP moguće je upravljati putem cmdleta u Powershell konzoli.
Napaka DHCP-a
Pruža nam mogućnost da imamo 2 ili više poslužitelja na raspolaganju za dodjelu IP adresa u slučaju da produktivni DHCP predstavlja neuspjeh ili pogrešku.
Vaš se zadatak temelji na direktivama
Moguće je administrirati i konfigurirati na temelju utvrđenih smjernica koje se odnose na DHCP parametre.
1. Kako instalirati DHCP
Prije nego što započnemo s našom instalacijom, važno je imati na umu da poslužitelj na kojem ćemo instalirati DHCP uslugu mora biti kao kontroler domene i konfigurirati fiksnu IP adresu. (U našem primjeru 192.168.15.101).
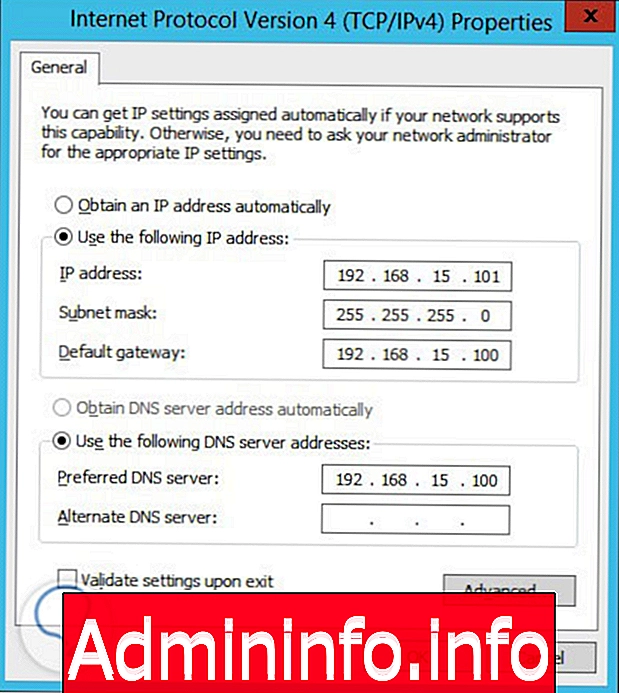
Prvi korak za instaliranje DHCP usluge je odlazak do prozora našeg Upravitelja poslužitelja i odabir opcije:
- Dodajte uloge i značajke
- Dodajte uloge i značajke
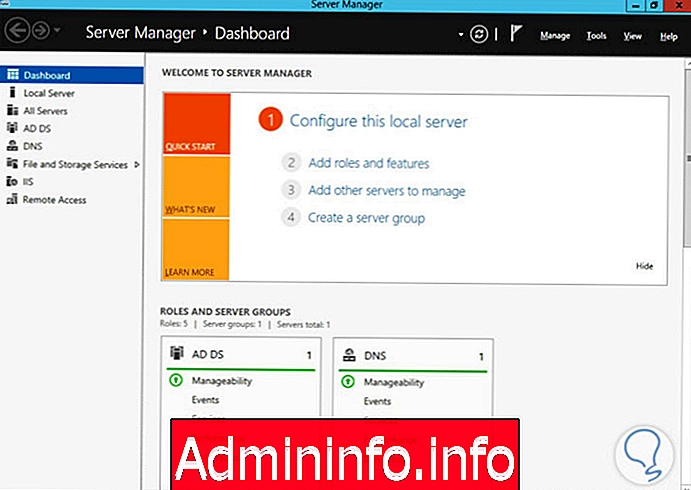
Nakon odabira prikazat će se čarobnjak za nove uloge, u prve dvije opcije možemo kliknuti Dalje / Dalje ili izravno kliknuti na opciju:
- Odabir poslužitelja
- Odaberite svoj poslužitelj
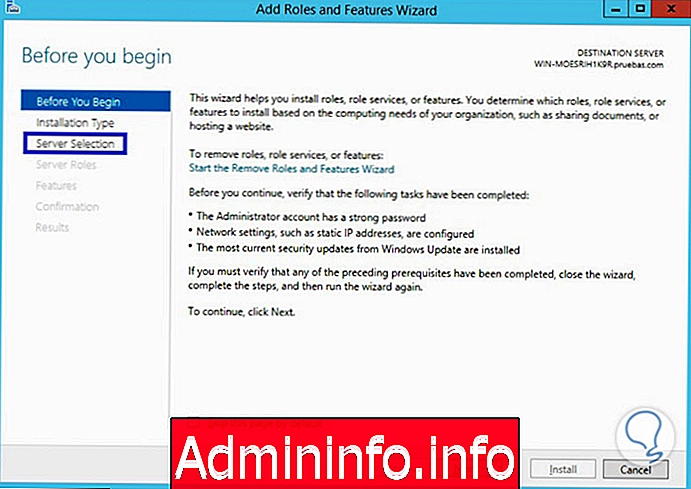
Jednom kada odaberemo naš poslužitelj, kliknemo Dalje . Tamo odabiremo opciju DHCP Server / DHCP Server :
$config[ads_text5] not found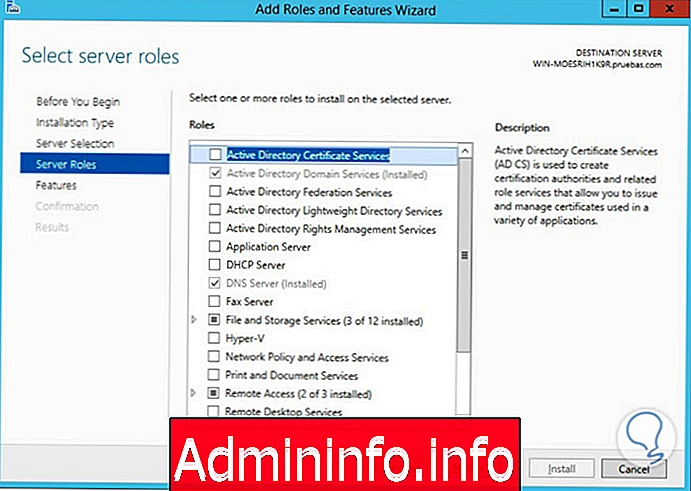
Dodamo značajke i kliknemo Dalje . U sljedećem prozoru možemo odabrati koje značajke dodati u našoj konfiguraciji, samo moramo potvrditi potvrdni okvir da bismo ga odabrali ili ako ne želimo dodati bilo koji kliknemo na Next / Next .
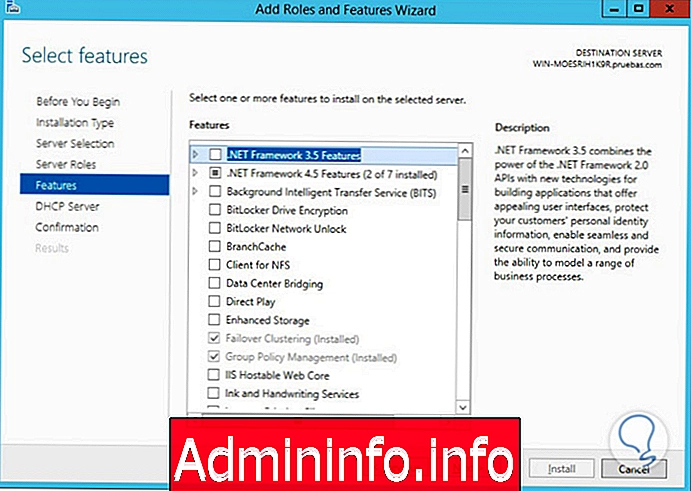
Prikazat će se sažetak usluge koju ćemo instalirati i možemo odabrati hoćemo li ili ne ponovo pokrenuti poslužitelj nakon instaliranja usluge. Kliknite na Instaliraj / Instaliraj.
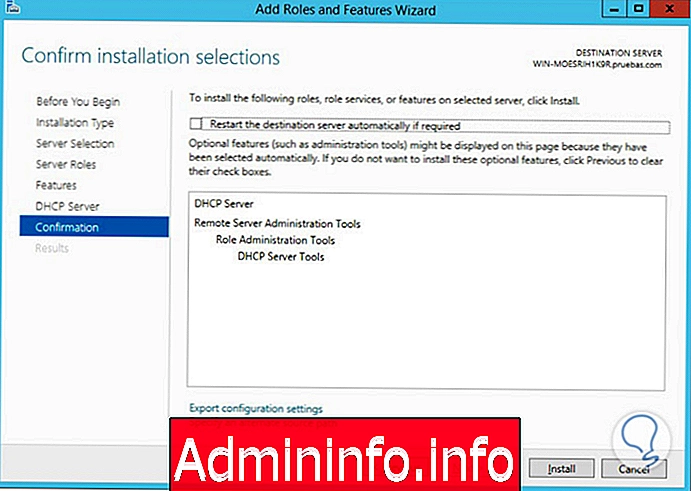
Nakon završetka instalacije DHCP i njegovih karakteristika nastavljamo s konfiguracijom, za to u prozoru koji se prikazuje kliknite na opciju Complete DHCP configuration / Dovršite DHCP konfiguraciju koja se nalazi na dnu:
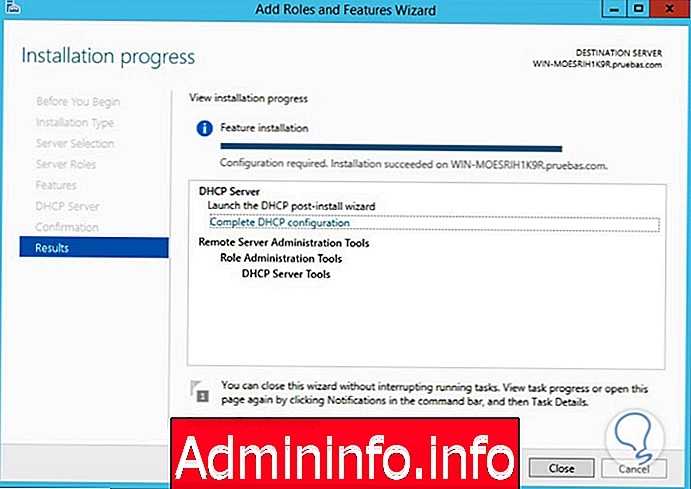
Nakon što odaberemo ovu opciju, pojavit će se prozor s opisom onoga što ćemo učiniti i moramo kliknuti Dalje / Dalje :
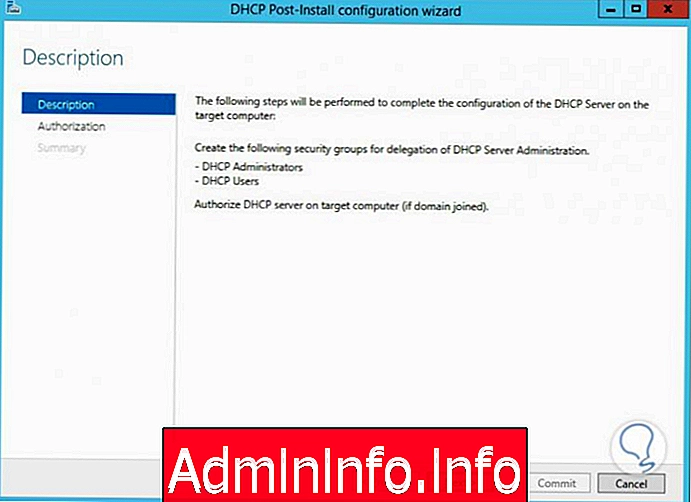
Na kartici Autorizacija / autorizacija unosimo korisničko ime i lozinku za dopuštanje promjena, završavamo pritiskom na tipku Obredi / Proradi.
$config[ads_text5] not found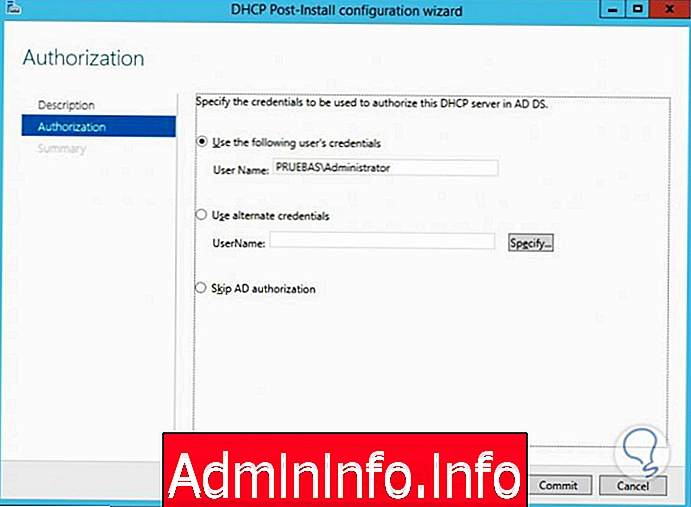
Pojavit će se prozor s izvršenim zadacima, možemo kliknuti na Zatvori / Zatvori :
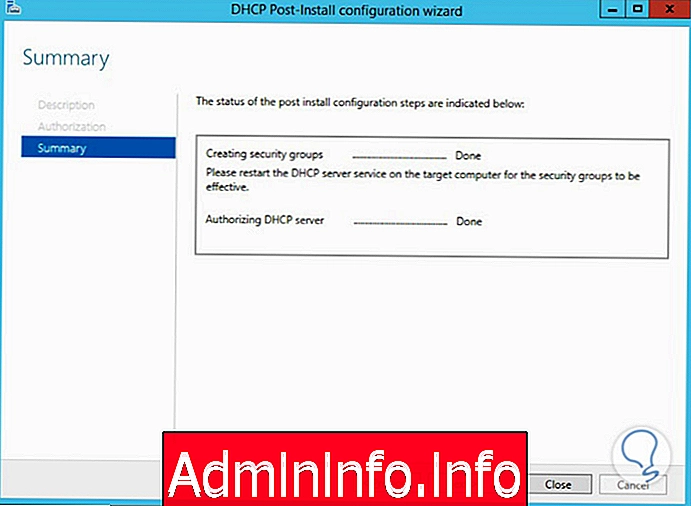
2. Kako konfigurirati DHCP
Sada ćemo pokrenuti svoj DHCP da bismo ga konfigurirali u skladu sa zahtjevima naše organizacije. Za to možemo ići u gornji desni kut i prikazat će se ploča za pretraživanje:
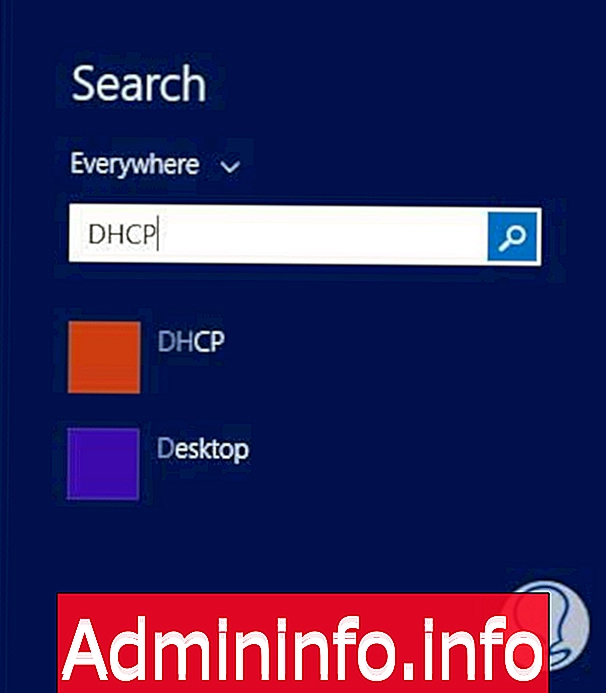
Kliknite DHCP da otvorimo naš alat i konfiguriramo ga, ovo je prozor koji će se prikazati:
$config[ads_text6] not found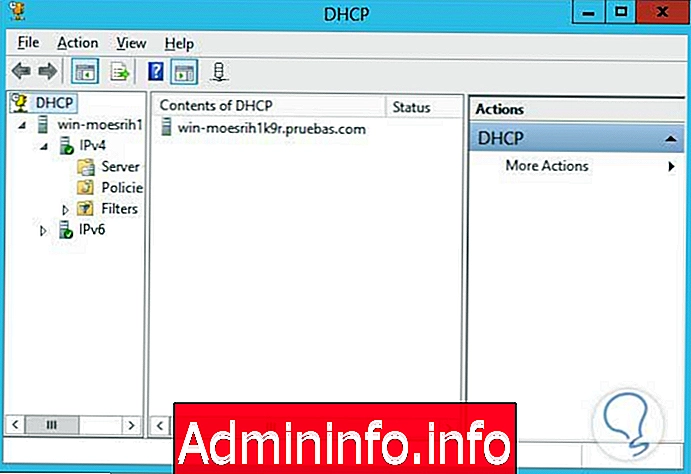
Za uređivanje i konfiguriranje našeg DHCP-a implementiramo naš poslužitelj i desnom tipkom miša kliknemo na IPv4 imat ćemo sljedeće mogućnosti:
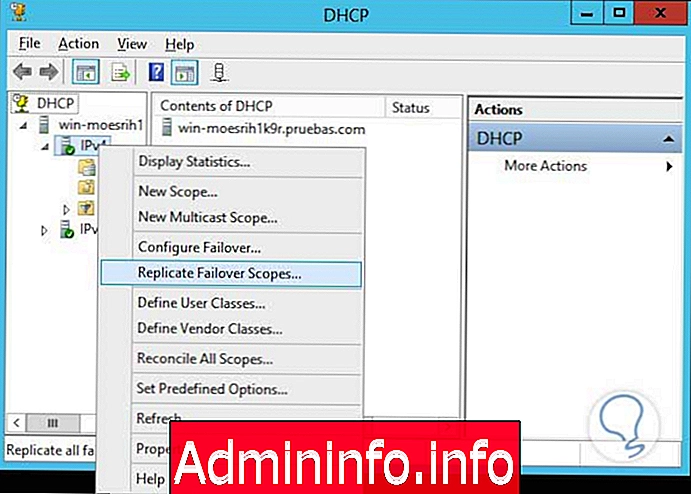
Prikaži statistiku / Prikaži statistiku
Detaljno nam pokazuje radnje koje su provedene:
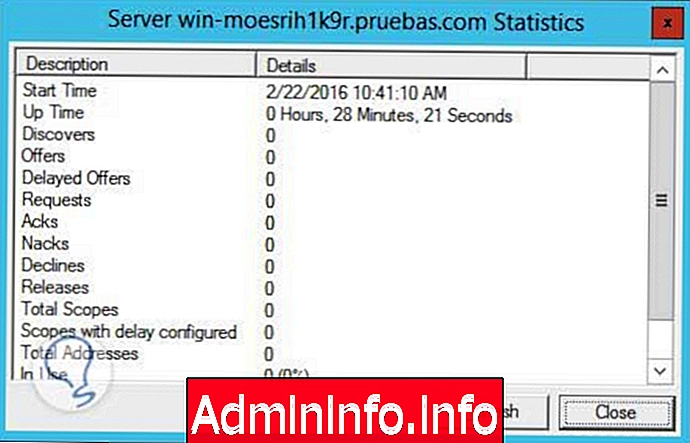
Novi opseg / novi opseg
Ovo je jedna od glavnih funkcija DHCP-a jer nam omogućuje konfiguriranje raspona uređaja u našoj mreži; Ako kliknemo na njega, prikazat će se čarobnjak za novi opseg:
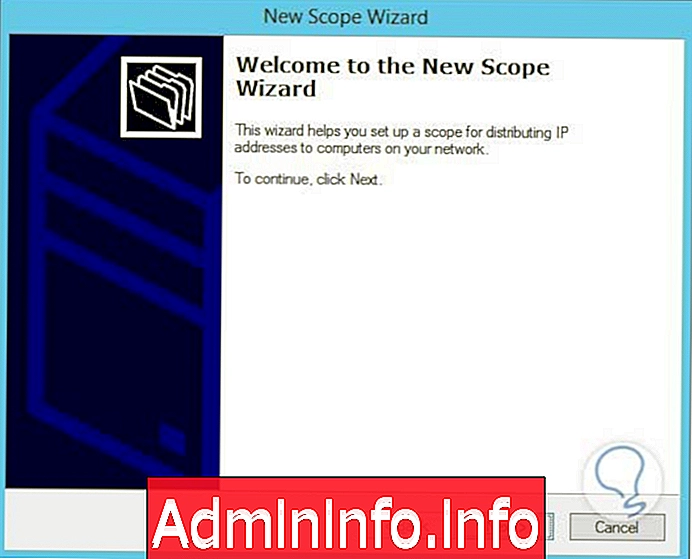
Možemo navesti naziv za naš opseg i, ako želimo, kratak opis:
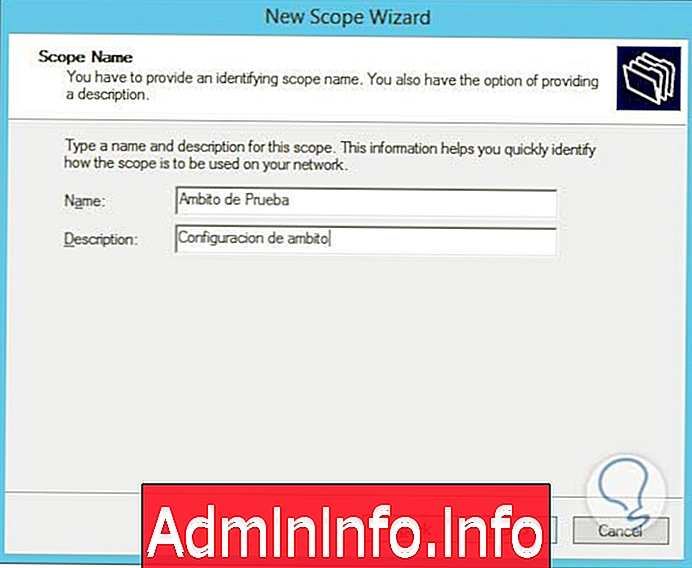
Kliknemo Next / Next.
Tada možemo odrediti početnu i završnu IP adresu, na primjer, 192.168.15.201 do 192.168.15.210 (podmrežna maska automatski se dodjeljuje):
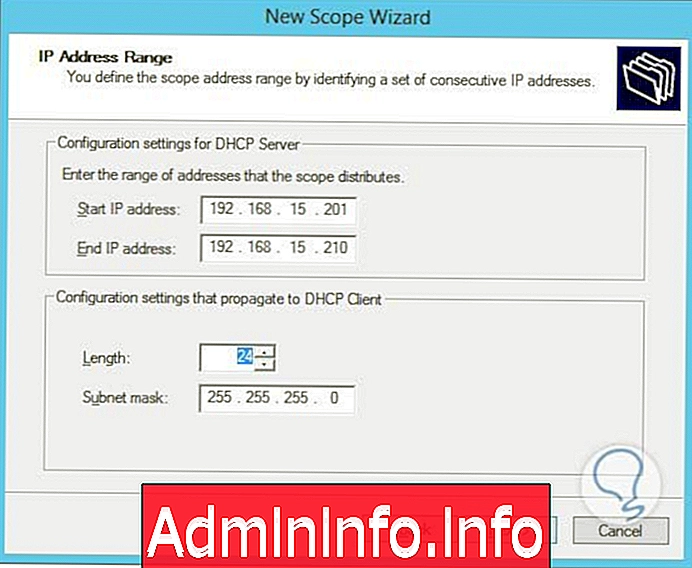
Kliknemo Next / Next i tada možemo odabrati hoće li jedna ili više IP adresa biti izuzete iz područja primjene, kako bismo ih rezervirali u druge svrhe; Moramo upisati samo početni i fini IP (za ovaj primjer 192.168.15.203) i kliknuti na Dodaj :
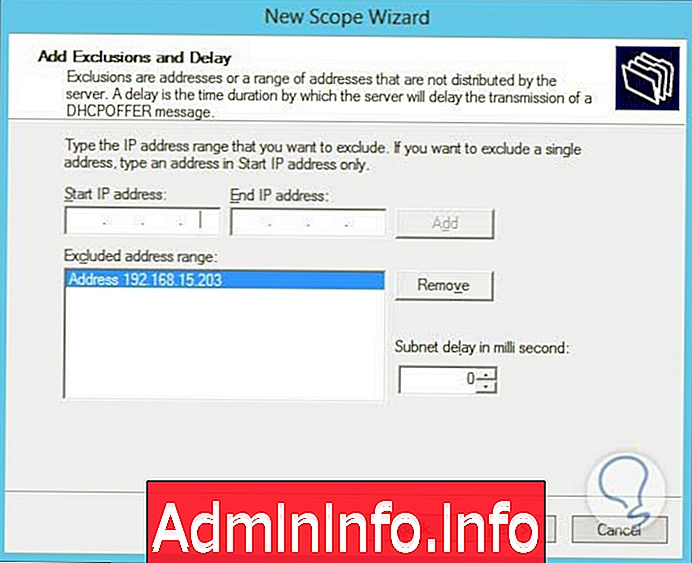
Dalje kliknemo na Next / Next i u ovom prozoru možemo odrediti koliko će dugo biti dostupan ovaj raspon IP-ova:
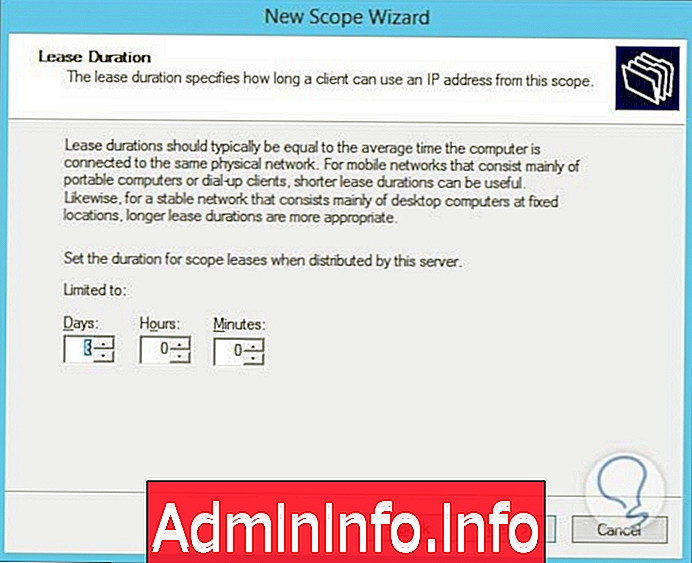
Na kraju, pomoćnik nas pita želimo li uspostaviti ovu konfiguraciju, utvrđujemo je li spremimo ili konfiguriramo kasnije:
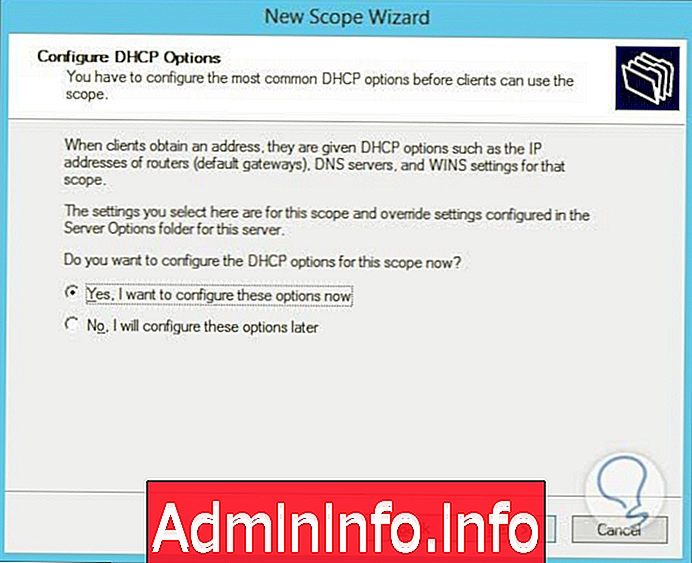
U sljedećem prozoru možemo uspostaviti IP koji će služiti kao usmjerivač ili gateway na ovom području.
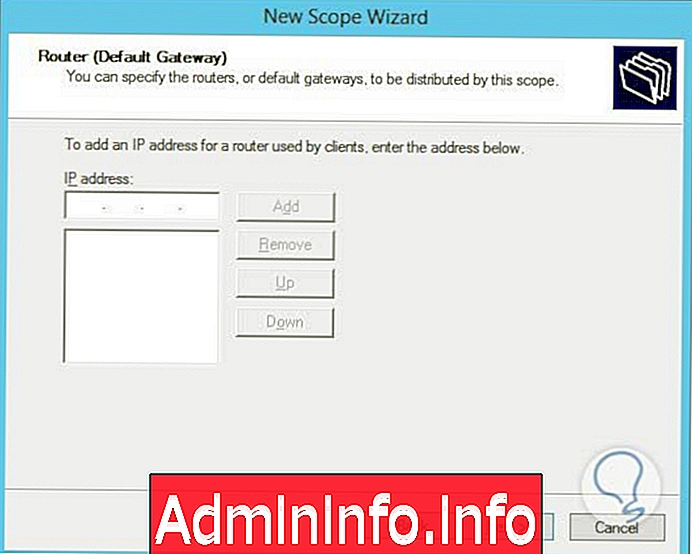
U sljedećem prozoru možemo konfigurirati DNS parametre, kliknite na Next / Next :
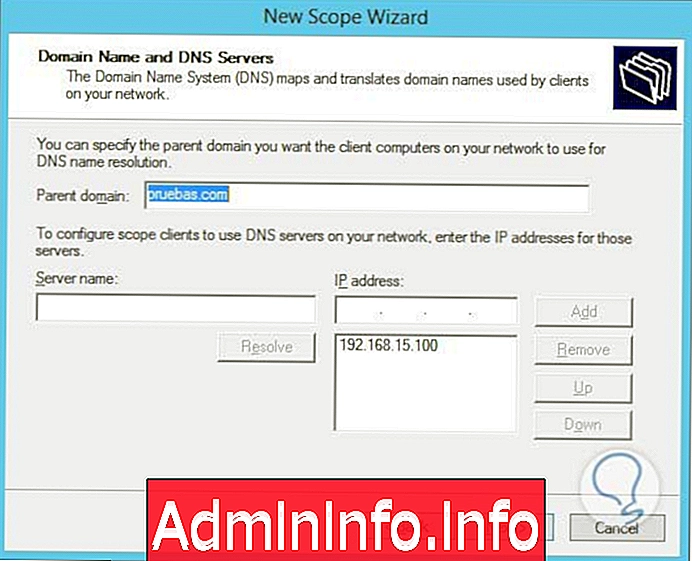
U sljedećem prozoru možemo konfigurirati WINS uslugu (Windows Internet Nameing Services) koja nam omogućava pretvaranje IP adresa u imena.
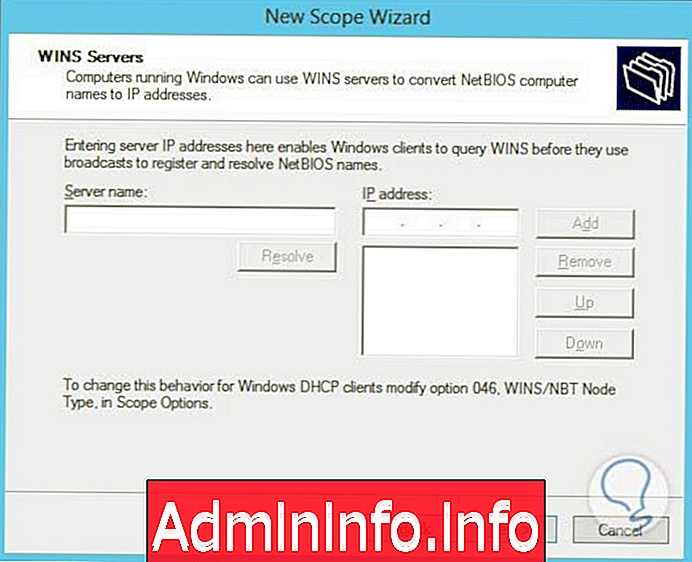
Na kraju, pomoćnik nas pita želimo li aktivirati opseg koji smo upravo stvorili i konfigurirali (Odlučujemo hoćemo li ga aktivirati ili ćemo ga kasnije aktivirati):
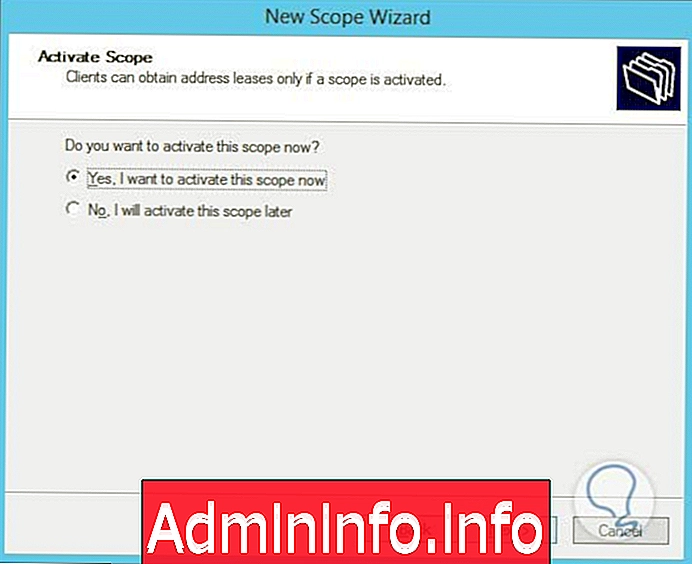
Kliknemo Next / Next i na taj način dovršimo stvaranje i konfiguraciju našeg polja:
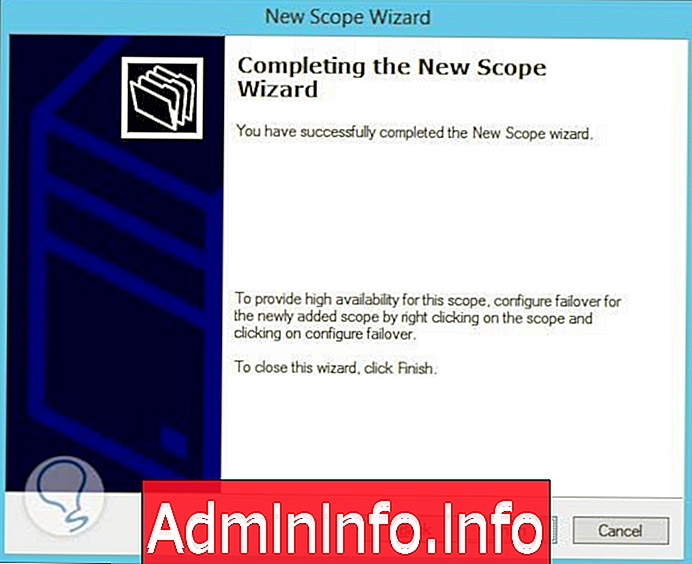
Pritisnite tipku Finish / Finish
Jednom kada kliknemo na kraj vidjet ćemo da u našem DHCP izborniku pronalazimo novu mapu pod nazivom Obim / opseg u kojoj se nalazi prethodno stvoreni opseg:
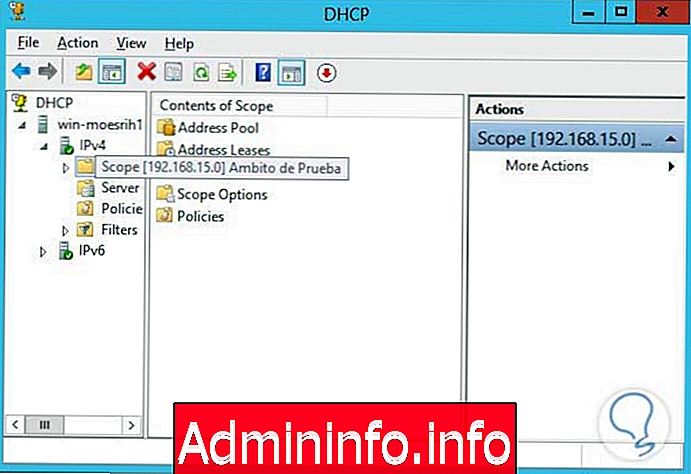
Superskop / superskop
Sljedeća opcija koju imamo je izrada Supersopa / supersopa, stvarno najčešće korištena opcija je prethodna, uobičajeni opseg, jer superskop ili superskop uzima opsege stvorene da povećaju IP adrese koje se isporučuju klijentu, u ovom slučaju pomoćnik je prikazan ovako:
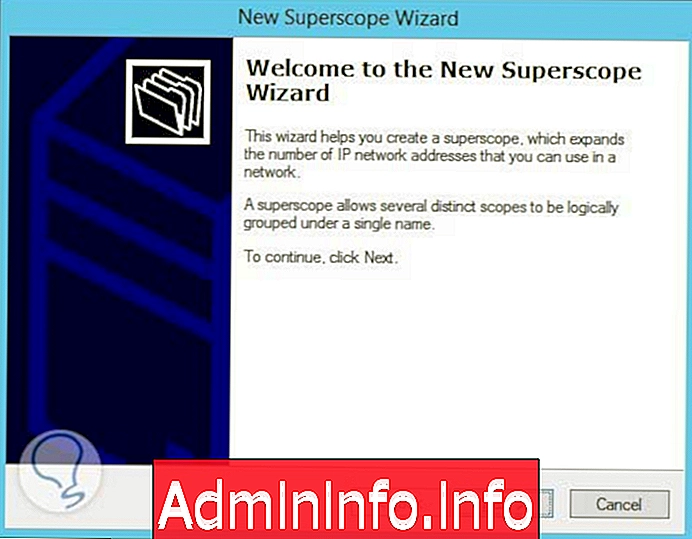
Tamo kliknemo Next / Next i tada moramo dodijeliti ime našem Superscopeu:
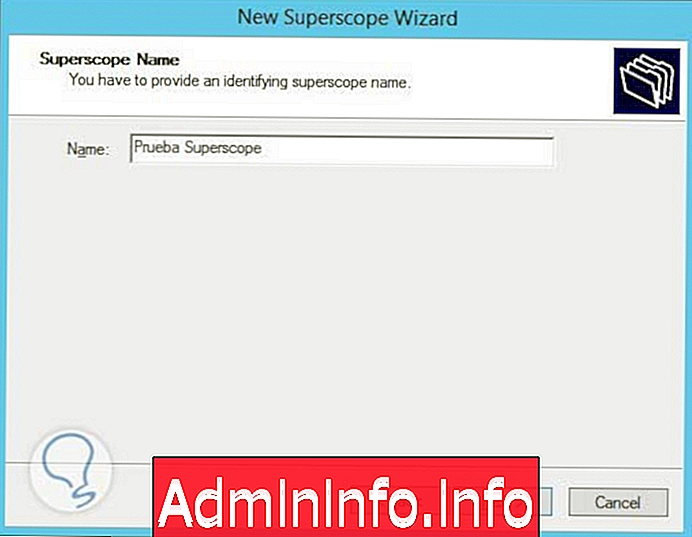
U sljedećem prozoru biramo opseg koji je dostupan u našoj mreži i kliknemo Dalje.
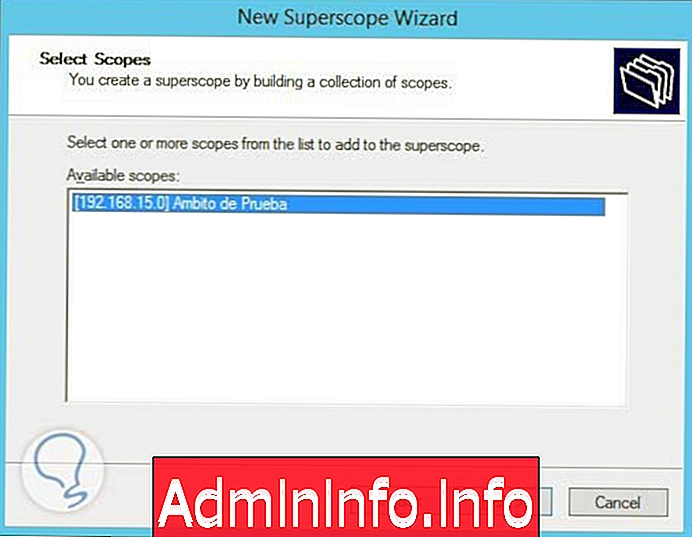
Na kraju kliknemo Finish / Finish da zatvorimo čarobnjaka.
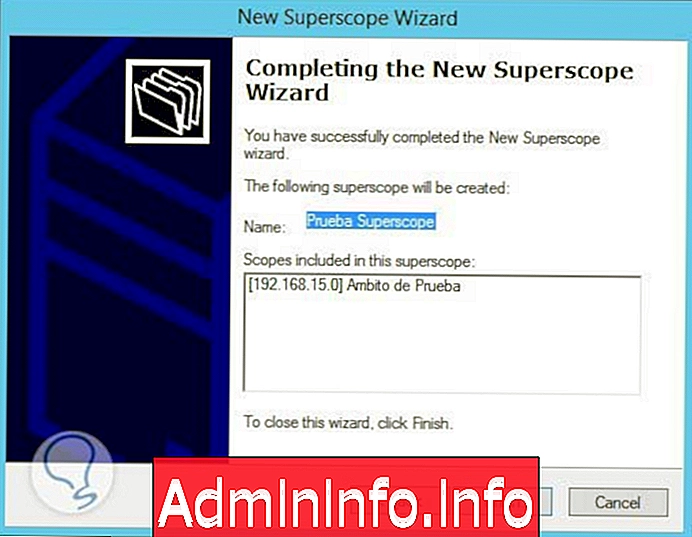
Novi opseg multicast / Novi opseg multicast
Sljedeća je mogućnost izrada novog opsega multicast / novog opsega multicast, a ovaj opseg omogućuje vam stvaranje različitih opsega multicast koji, na primjer, mogu slati poruke različitim klijentima na mreži.
Konfiguracija je slična prethodnoj, putem pomoćnika:
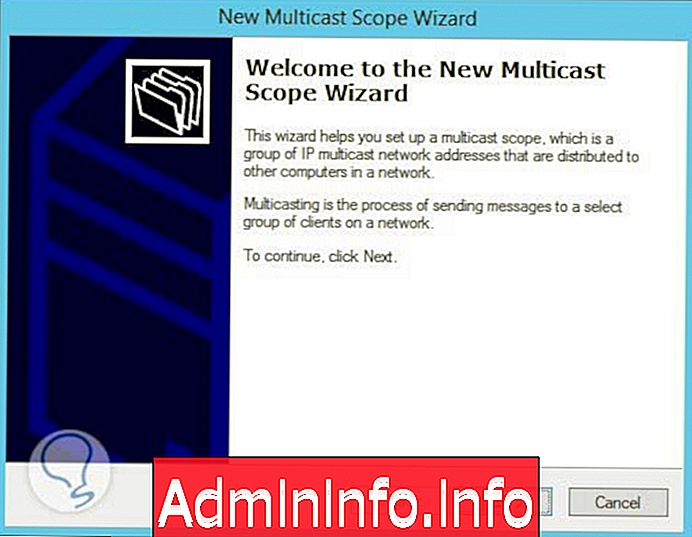
Kliknemo Next / Next i dodijelimo naziv našem području:
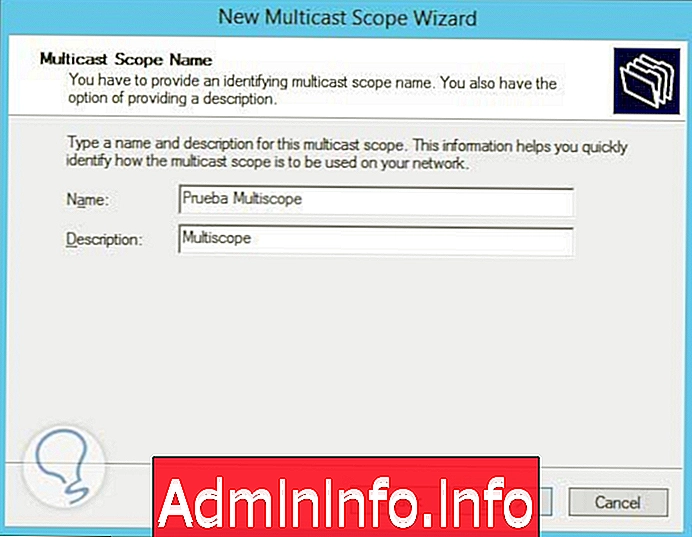
Na ovom području možemo koristiti samo IP adrese u sljedećem rasponu: 224.0.0.0 do 239.255.255.255, a dodatno možemo odrediti TTL (Time To Live) za taj opseg.
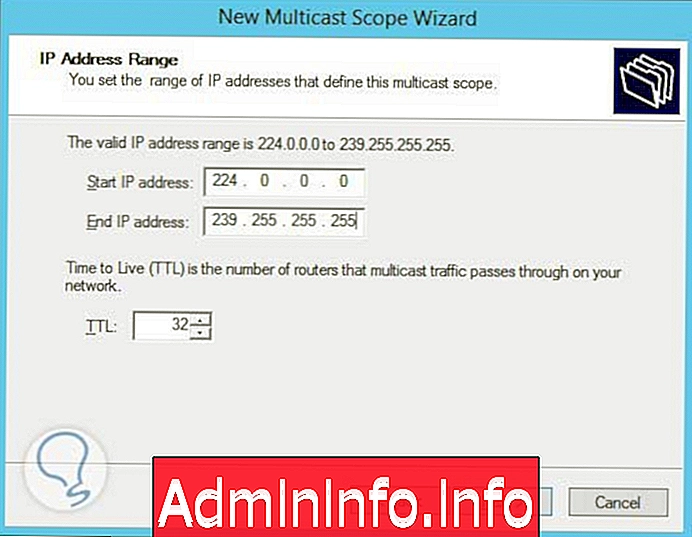
U sljedećem prozoru možemo izuzeti neke IP adrese u druge svrhe, moramo staviti početni IP i završni IP te kliknuti na Dodaj
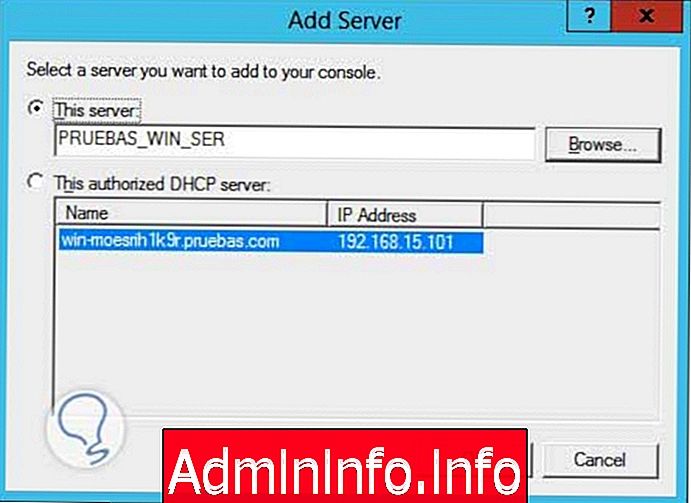
U sljedećem prozoru biramo hoće li IP adrese našeg opsega imati vremensko ograničenje:
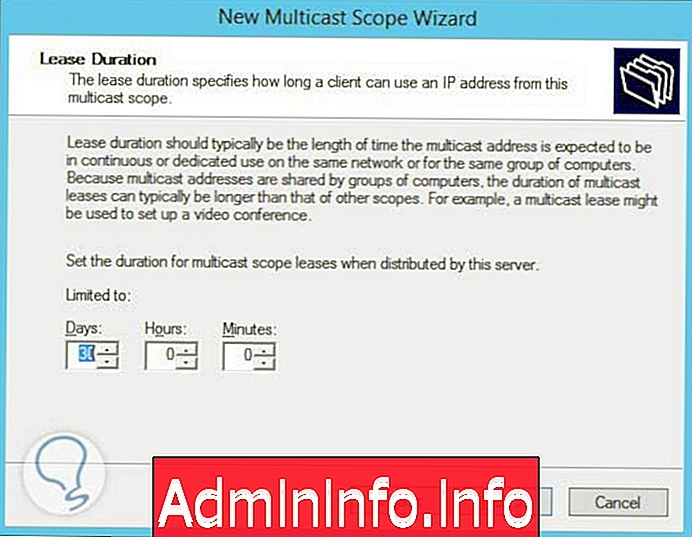
Na kraju, pomoćnik će nas pitati želimo li aktivirati stvoreni opseg, možemo li ga aktivirati ili kasnije aktivirati:
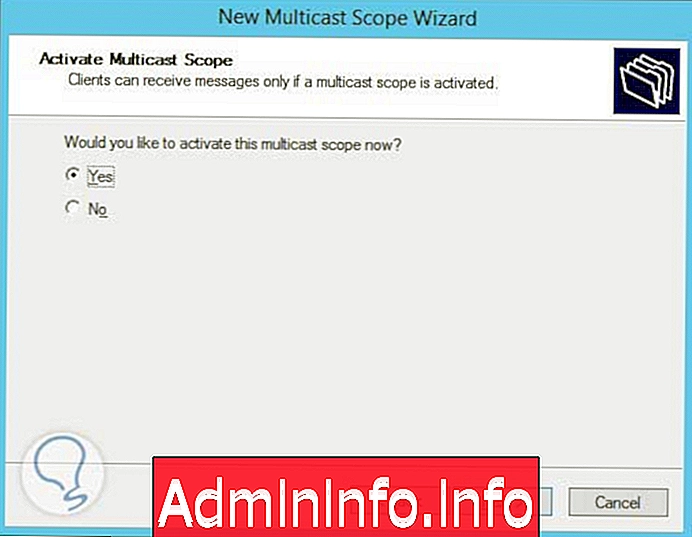
Kliknemo Next / Finish i kliknemo Finish / Finish. Kao i u prethodnim, u našem izborniku možemo vidjeti mapu Multicast:
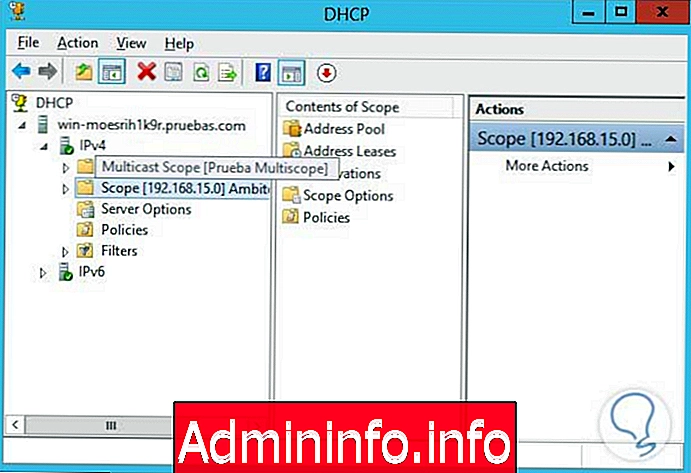
Konfiguriranje Failover / Configure Failover
Sljedeća opcija je opcija Configure Failover / Configure Failover koja će nam omogućiti da uvijek imamo dostupnost naše DHCP usluge u slučaju da produktivni poslužitelj ima bilo kakvog kvara.
Da bismo ga konfigurirali, upotrijebit ćemo aktiviranog čarobnjaka koji će nam pokazati sve raspoložive domete ili opsege:
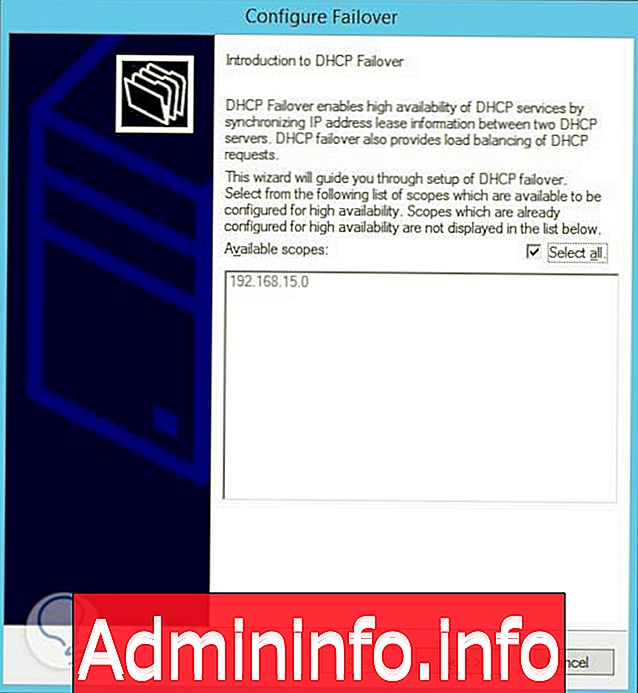
Kliknite Next / Next i tada moramo odabrati poslužitelj na kojem će on služiti kao sigurnosna kopija u slučaju bilo kakvih anomalija.
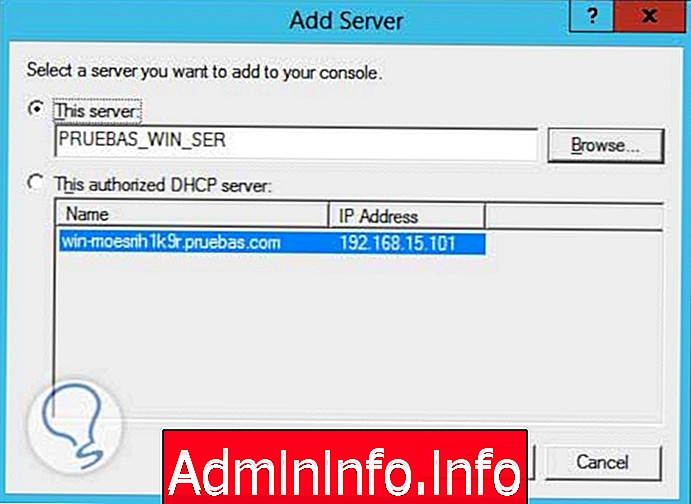
Tada se prikazuje prozor s nazivom našeg rezervnog poslužitelja:
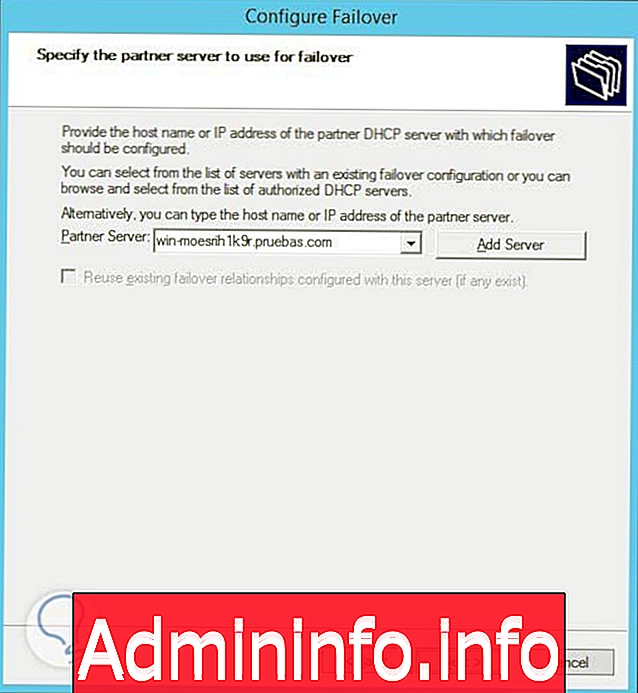
Moramo kliknuti na Add Server da bismo dodali ovaj uređaj i tako mogli konfigurirati da je to naša sigurnosna kopija (backup).
$config[ads_text5] not foundPonovite opseg presjedanja
Sljedeća opcija je Replicate Failover / Replicate Scopo of Failover (Replicate Failover / Replicate Scopo of Failover), što nam omogućava da stvorimo kopiju opsega stvorenog kao Failover ili Failover.
Definirajte klase korisnika
Sljedeća je opcija Definiranje korisničkih klasa / Definiranje korisničkih klasa. Ova opcija prikazuje prozor s klasama dostupnim korisniku, a prema želji možemo dodati još:
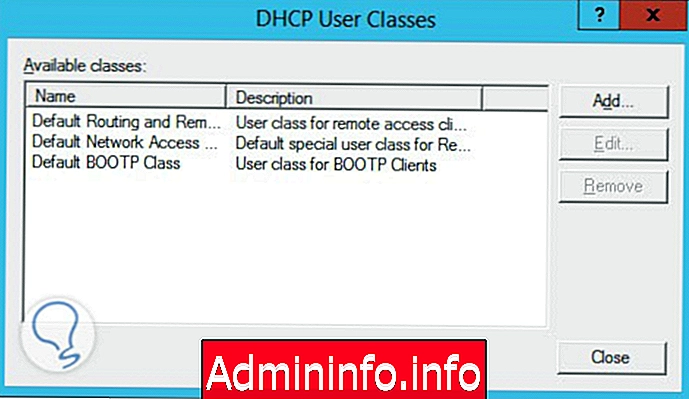
Definirajte klase dobavljača
Sljedeća prikazana opcija je Definiraj klase dobavljača / Definiraj klase dobavljača, ova opcija prikazuje prozor s klasama kojima upravlja dobavljač:
$config[ads_text6] not found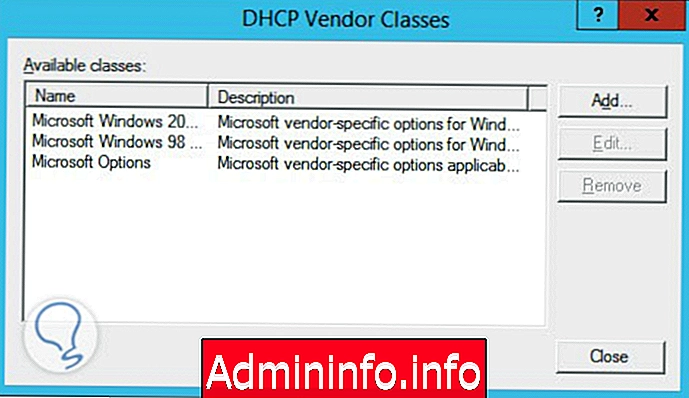
Pomirite sva područja
Opcija Reconcile All Scopes / Reconcile All Fields, ova opcija uspoređuje sve podatke u poljima s zapisima.
Postavite zadane mogućnosti
Opcija Postavi unaprijed definirane opcije omogućava nam unaprijed definiranje opcija i vrijednosti:
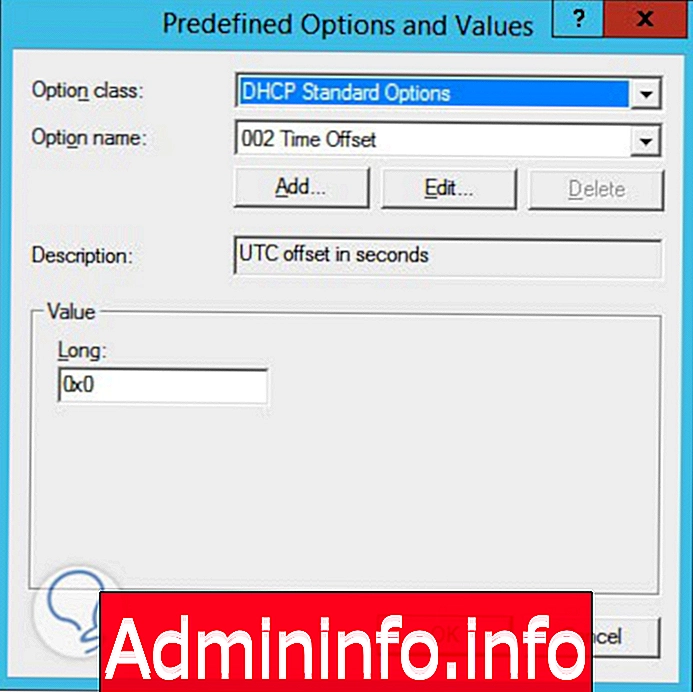
Kao što vidimo DHCP nam nudi vrlo važne alternative je upravljanje i administriranje naše mreže.
3. Alati u DHCP-u
U sustavu Windows Server 2012 imamo opcije upravljanja i nadgledanja za naš DHCP, kao što su sljedeće:
- Dnevnik događaja DHCP poslužitelja
- Dnevnik događaja DHCP klijenta
- Ikone DHCP konzole
Unutar dnevnika događaja DHCP poslužitelja nalazimo sljedeće mogućnosti:
- Događaji DHCP poslužitelja
Omogućuje nam ažurirane informacije o svakom događaju koji je predstavljen na našem poslužitelju, unutar ove kategorije pronalazimo neke opcije kao što su: DHCP opseg, DHCP usluga, NAP komponente među ostalim.
- Operativni događaji DHCP poslužitelja
Daje nam izvješća o produktivnom stanju naše DHCP usluge, unutar ove kategorije nalazimo sljedeće: DHCP Administrator Događaji, Događaji DHCP poslužitelja, događaji revizije DHCP poslužitelja, među ostalim.
Unutar DHCP dnevnika događaja klijenta možemo pronaći sljedeće uslužne programe:
- DHCP klijent događaj
To nam omogućava prilagodbu parametara i konfiguracija u našim klijentima, unutar ove kategorije nalazimo sljedeće: Sukobi s DHCP adresom klijenta, DHCP konfiguracija klijenta, Mrežne pogreške u DHCP klijentu, između ostalog.
Unutar opcije ikona konzole DHCP imamo neke ikone koje nam omogućuju brz pristup različitim opcijama koje imamo u sustavu Windows Server 2012, neke od ovih ikona su:
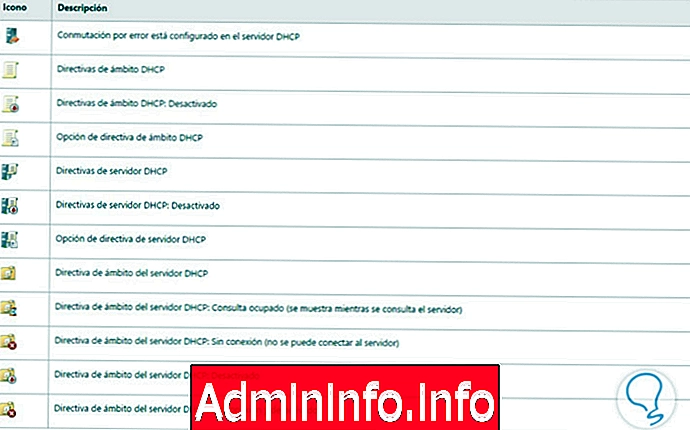
Podsjetimo još jednom na važnost i veliki broj opcija koje imamo na raspolaganju s uslugom DHCP u sustavu Windows Server 2012, kao administratori ove mogućnosti koristimo u najvećoj mjeri kako bismo imali svoju operativnu mrežu dostupnu svaki dan u godini.
Napravite opseg i nadmoćni DHCP WServer

Članak