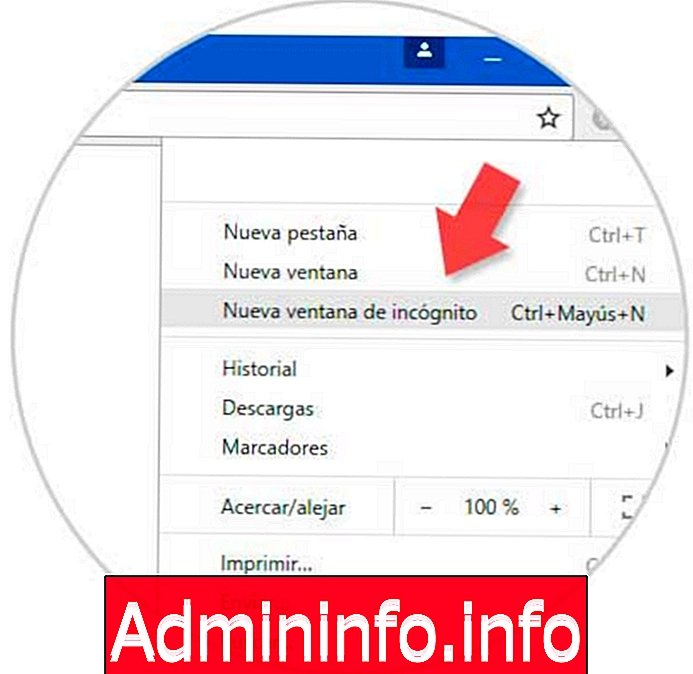
Svaki put kada se web stranica učita u preglednik, podaci koje unesemo ostaju pohranjeni na vašem tvrdom disku. Sve se te datoteke mogu koristiti u različite svrhe, poput poznavanja povijesti stranica koje smo posjetili ili preuzimanja koje smo napravili.
Možda ne želite voditi evidenciju o web lokacijama koje posjetite i sadržaju koji preuzimate tijekom navigacije preglednikom Google Chrome. Da biste izbjegli vođenje evidencije povijesti pregledavanja, morate aktivirati anonimni način rada.
Kako funkcionira anonimni način rada?
Kada u našem pregledniku koristimo anonimni način rada, otvara se novi prozor za pretraživanje interneta bez ikakvog zapisa vaše povijesti pregledavanja, ali vaš uobičajeni prozor Chrome i dalje postoji. Imajte na umu da način anonimnosti ne čini nas nevidljivima jer će vaša tvrtka ili davatelj usluga imati pristup vašoj aktivnosti pregledavanja. Što se tiče preuzimanja, trebali biste znati da preuzete datoteke nisu registrirane, ali su te datoteke spremljene u mapi za preuzimanje našeg računala.
Ako želite imati više informacija o podacima pohranjenim u anonimnom načinu, pogledajte Chromeova pravila o privatnosti.
Da bismo zaštitili svoju privatnost na mreži i spriječili bilježenje podataka povezanih s pretraživanjem, najbolja opcija je aktivirati anonimni način rada i na taj način privatno navigirati. U ovom ćemo vodiču vidjeti kako aktivirati Chromeov anonimni način rada na Mac, Windows, Android i iPhone operativnim sustavima.
Očistite povijest Chromea
1. Chrome inkognito način rada
1. korak
Prvo što biste trebali učiniti je pokrenuti Chrome preglednik i otići na izbornik koji se nalazi u gornjem desnom kutu prozora preglednika i odaberite "Novi anonimni prozor"
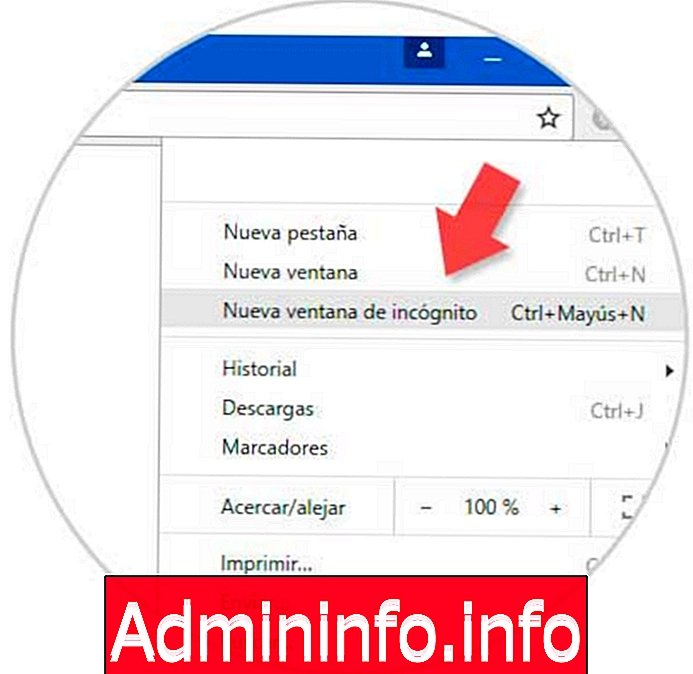
2. korak
Jednom kada odaberemo ovu opciju, otvorit će se nova siva pločica sa simbolom naočala i šešira. Ovo ukazuje da će navigacija biti privatna. Jednom ovdje, na svakoj kartici koju otvorimo u ovom prozoru možemo kretati u skrivenom načinu. Ako želimo nastaviti pregledavati u uobičajenom načinu, možemo to učiniti u drugom prozoru ili zatvoriti i ponovo otvoriti Chrome.
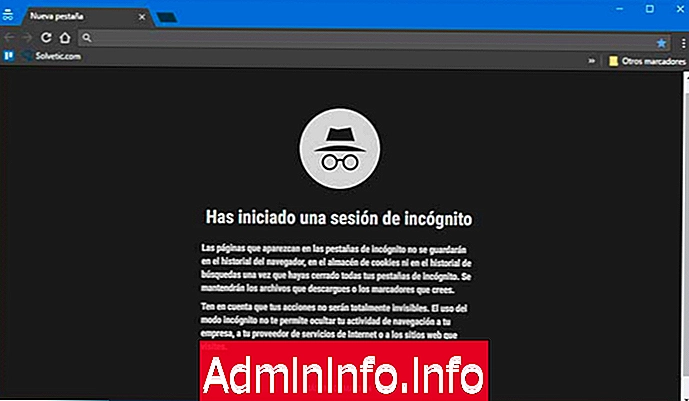
Ako želite skrivenu i brzu navigaciju, koristite ovu kombinaciju naredbi:
Naredbe načina anonimnog pregledavanja za Chrome Windows
Ctrl + Shift + N
2. Chrome Mac anonimni način
1. korak
Prvo što biste trebali učiniti je otvoriti prozor u Chromeu i otići na izbornik koji se nalazi u gornjem desnom kutu prozora preglednika i odaberite "Novi anonimni prozor"

2. korak
Jednom kada odaberemo ovu opciju, otvorit će se nova siva pločica sa simbolom naočala i šešira. Sve kartice koje se otvore u ovom prozoru za navigaciju pojavit će se u anonimnom načinu. Ako želimo nastaviti pregledavati u uobičajenom načinu, možemo to učiniti u drugom prozoru ili zatvoriti i ponovo otvoriti Chrome.
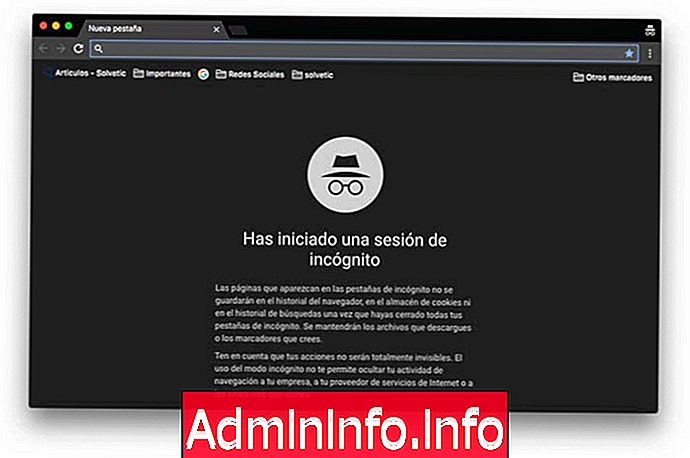
Ako želite skrivenu i brzu navigaciju, koristite ovu kombinaciju naredbi:
Naredbe načina anonimnog pregledavanja za Mac Mac
Cmd + Shift + N
3. Chromeov anonimni način rada Android
Ako pregledavanje na svom telefonu želimo učiniti privatnim, moći ćemo aktivirati Chrome anonimni način na sljedeći način.
1. korak
Prvi korak koji biste trebali slijediti je otvaranje prozora s preglednikom Android Chrome. Moramo prijeći na karticu koju nalazimo u gornjem desnom kutu. Prikazujemo izbornik s tri točke i možemo odabrati "Nova anonimna kartica"
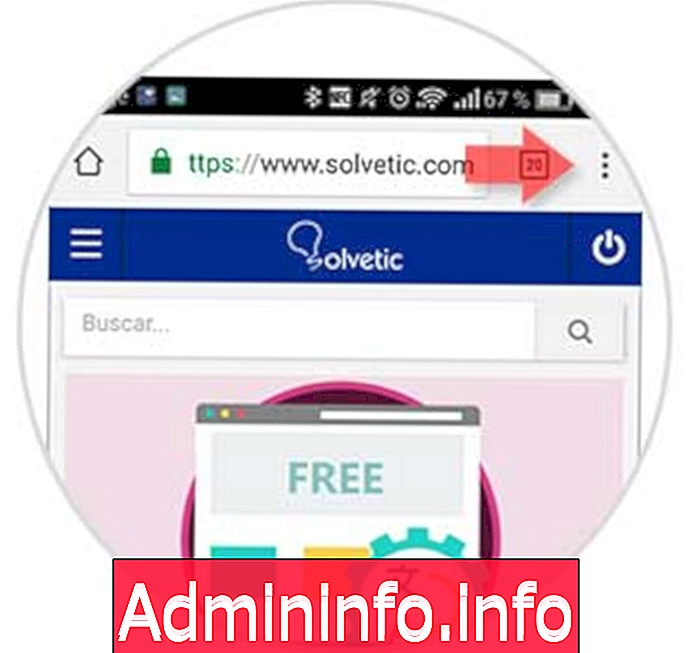
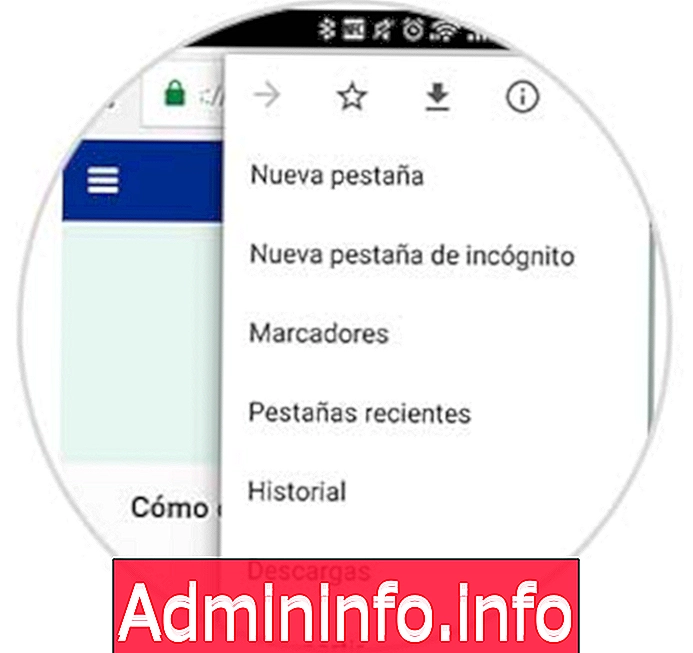
2. korak
Kad odaberemo ovu opciju, vidjet ćemo kako se otvara nova kartica u kojoj ćemo moći pronaći uvjete anonimnog načina.

3. korak
Sada je kada moramo napisati to web mjesto koje želimo posjetiti u anonimnom načinu i vidjet ćemo kako će dio preglednika biti siv, što ukazuje na to da je aktivan. Moramo zatvoriti ovu karticu ako želimo ponovo normalno navigirati.
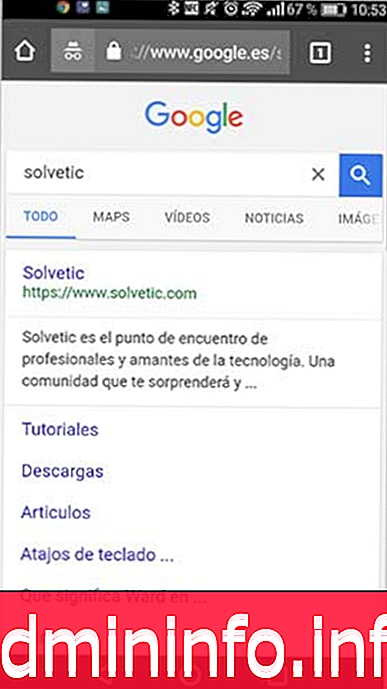
4. Chrome inkognito način rada Chrome
Ako pregledavanje na svom telefonu želimo učiniti privatnim, moći ćemo aktivirati Chrome anonimni način na sljedeći način.$config[ads_text6] not found
1. korak
Prvi korak koji biste trebali slijediti je otvaranje prozora s preglednikom Chrome na vašem telefonu. Morate pristupiti kartici koja se pojavljuje u gornjem desnom dijelu označena s tri točke. Nakon implementacije moramo odabrati "Nova kartica anonimnog zapisa"
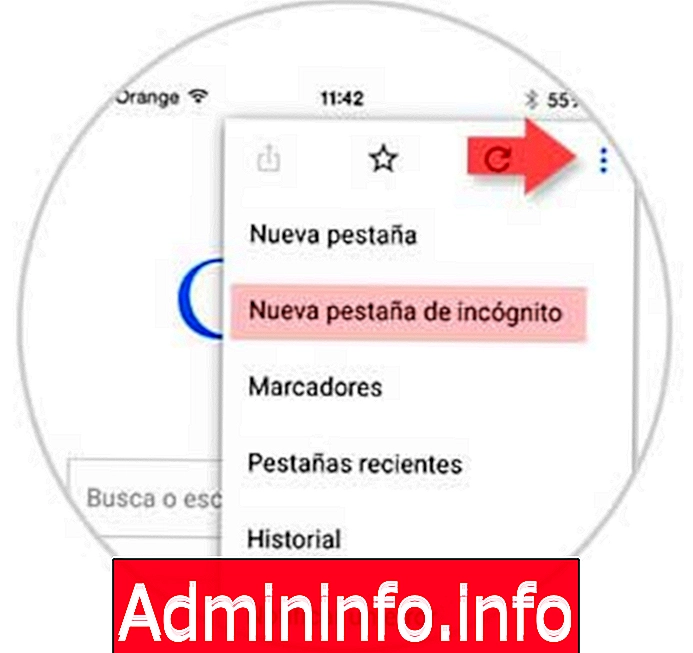
2. korak
Nakon što pritisnemo opciju, bit ćemo preusmjereni na novu karticu koja nas obavještava o uvjetima anonimnog načina.

3. korak
Moramo napisati web stranicu koju želimo posjetiti, a dio preglednika će biti zasivljen, što pokazuje da je anonimni način aktivan.
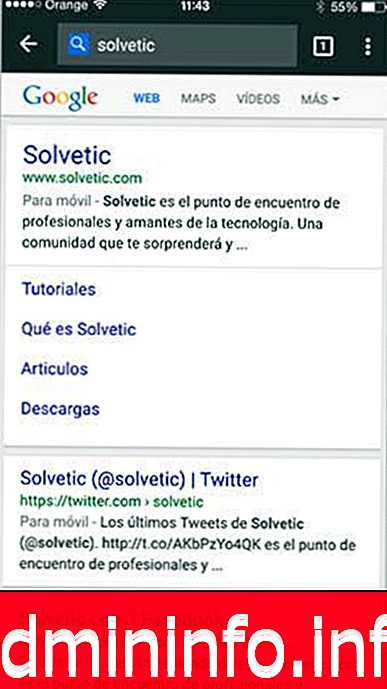
Sve dok u Chromeu pretražujemo anonimni način, naši se podaci neće bilježiti niti će se pohraniti sve povijesne i privremene internetske datoteke. To je dobar način zaštite naše privatnosti i naših podataka. Kao što znamo, internet u svijetu nosi određene opasnosti u tom pogledu. Google prikuplja puno podataka od nas i zato nam preporučuje da konfiguriramo svoj preglednik kako bi osigurali da se naši podaci ne dijele ili barem bez našeg znanja.
$config[ads_text5] not foundPrivatnost i sigurnost Chromea





Članak