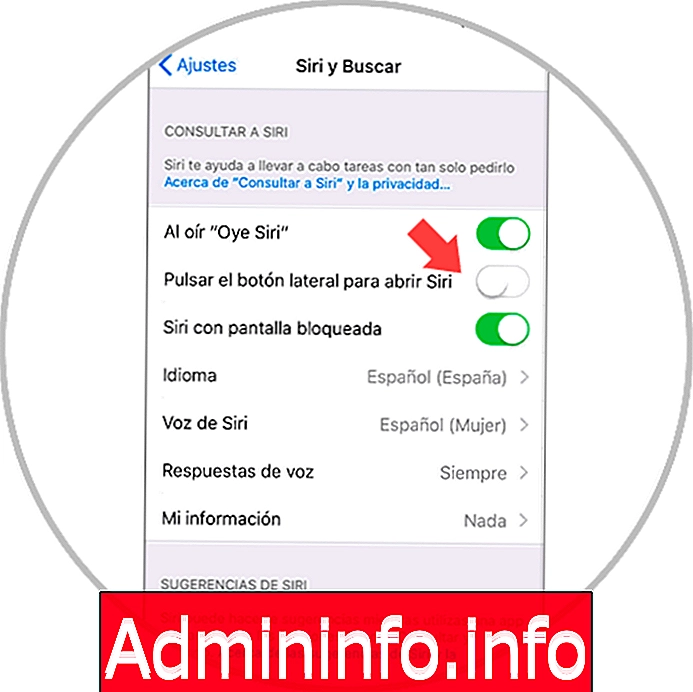
Kada kupimo iPhone, Siri, vaš osobni asistent je nesumnjivo jedan od naših sjajnih prijatelja. Danas ga zna većina korisnika, imaju li uređaj s jabukama ili ne. Sa Siri imamo mogućnost obavljanja različitih radnji na jednostavan način, jer je dovoljno pitati što želimo raditi telefonom, kako bi nam pomoglo da to učinimo ili jednostavno radimo.
Zato je zanimljivo znati kako možemo konfigurirati i koristiti ovaj osobni asistent ako imamo iPhone, kako bismo u potpunosti iskoristili sve mogućnosti koje nudi. Također imamo nekoliko načina konfiguriranja i korištenja Siri na telefonu, jer ovisno o situaciji u kojoj se nalazimo možda ćemo htjeti koristiti jednu ili drugu metodu.
Ovisno o modelu koji imamo, to može varirati, pa u nastavku objašnjavamo kako ga koristiti na iPhone 11, iPhone 11 Pro i iPhone 11 Pro Max.
1. Uključite Siri pomoću bočnog gumba za uključivanje na iPhone 11, Pro i Pro Max
1. korak
Prvo što biste trebali učiniti je unijeti "Postavke" iPhonea s glavnog zaslona.
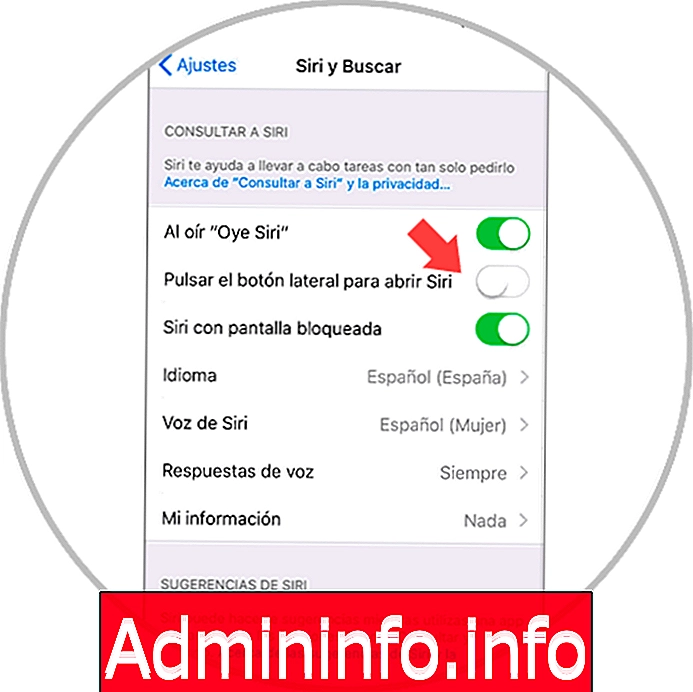
2. korak
Sada idemo na put "Postavke" - "Siri i Traži" i aktiviramo gumb "Pritisnite bočni gumb da otvorite Siri" gumb.
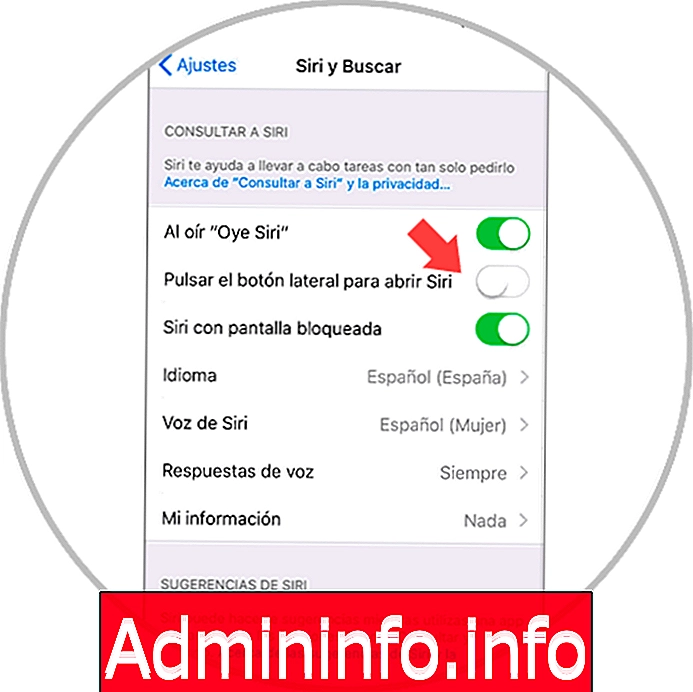
3. korak
Da aktiviramo Siri ono što moramo učiniti je da pritisnemo desni bočni gumb i vidjet ćemo da se pojavljuje.
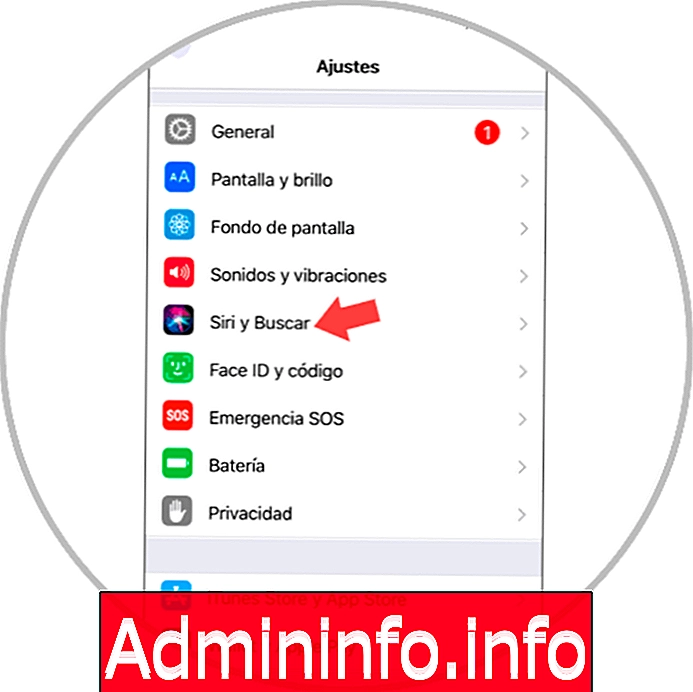
4. korak
Nakon što vidimo Siri na našem zaslonu, možemo početi upućivati naše zahtjeve.
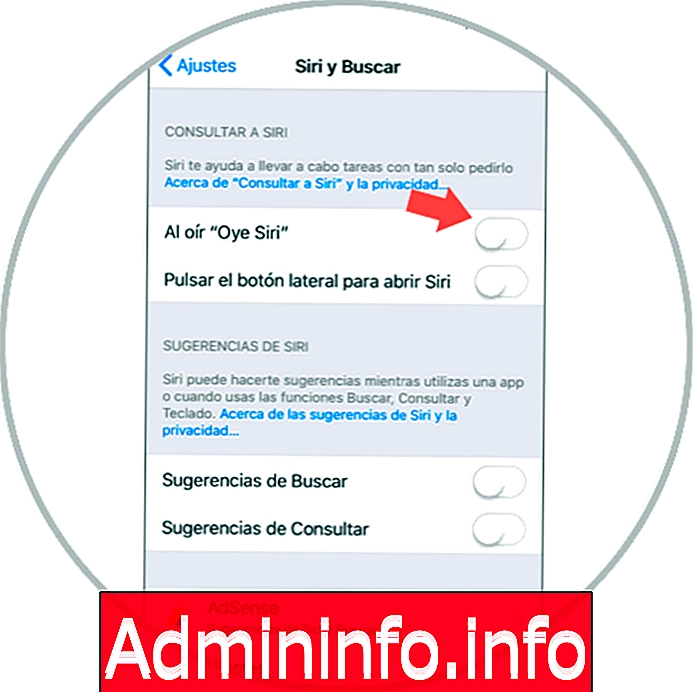
2. Aktivirajte Siri koristeći glas na iPhone 11, Pro i Pro Max
Siri također možemo otvoriti samo glasovnim naredbama.
1. korak
Prvo što biste trebali učiniti je unijeti "Postavke" iPhonea "
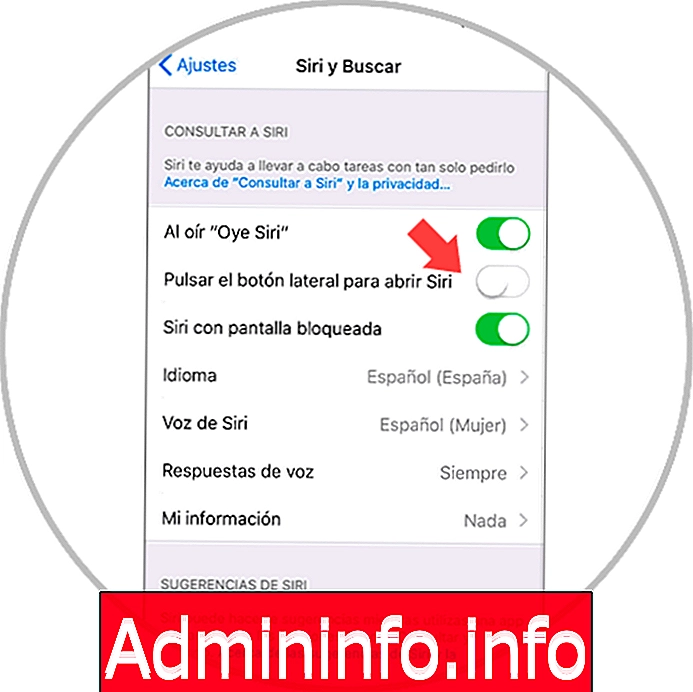
2. korak
Zatim ćemo vidjeti opciju "Siri i traži" i moramo kliknuti na nju.
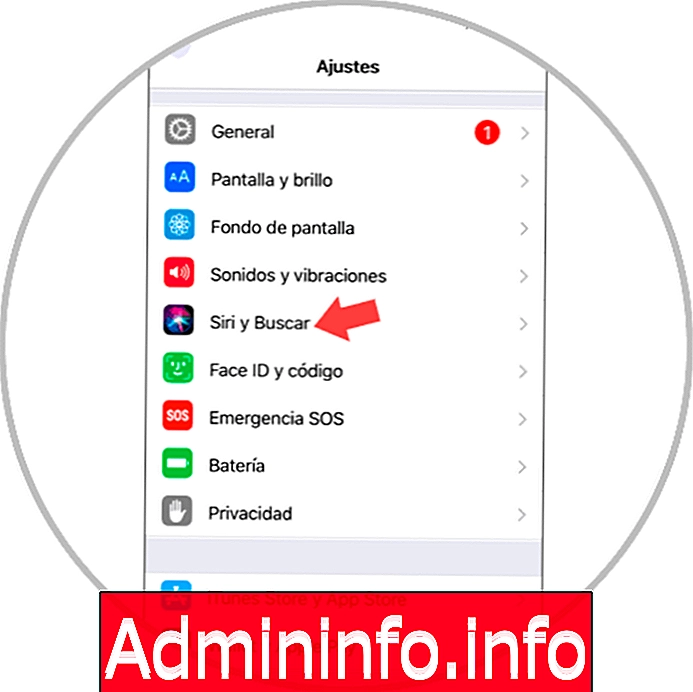
3. korak
Sljedeće što bismo trebali učiniti je aktivirati odjeljak "Kad čujete, čujte Siri"
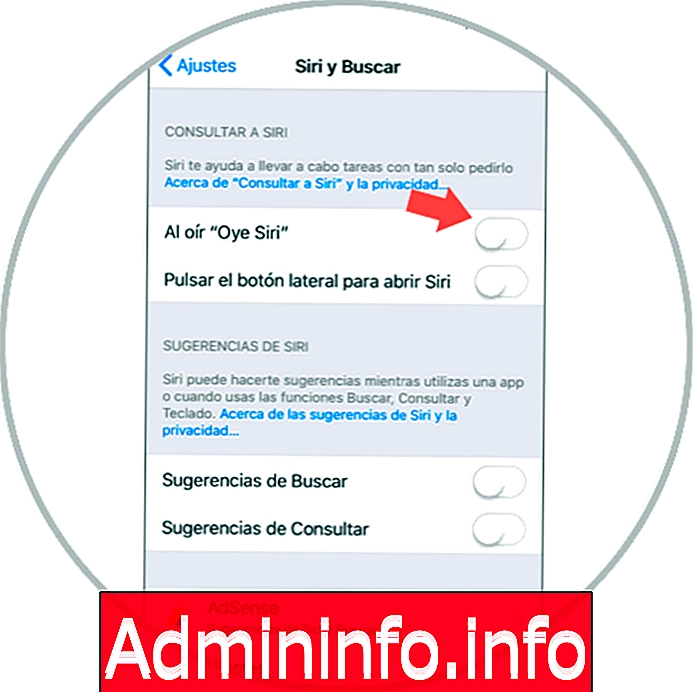
4. korak
Moramo kliknuti na "Nastavi" da započnemo konfiguriranje Siri.
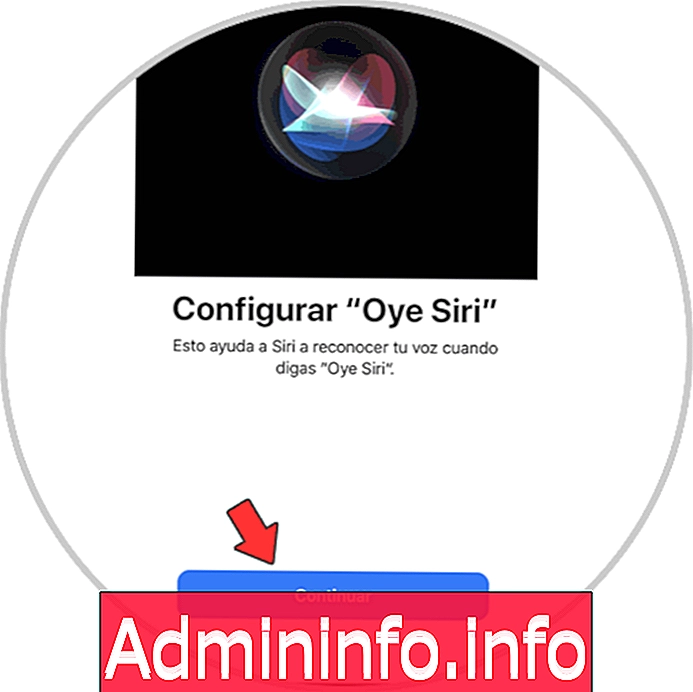
5. korak
Sada moramo naglas naglasiti sve što se pojavi na zaslonu iPhonea, tako da je Siri ispravno konfigurirana.
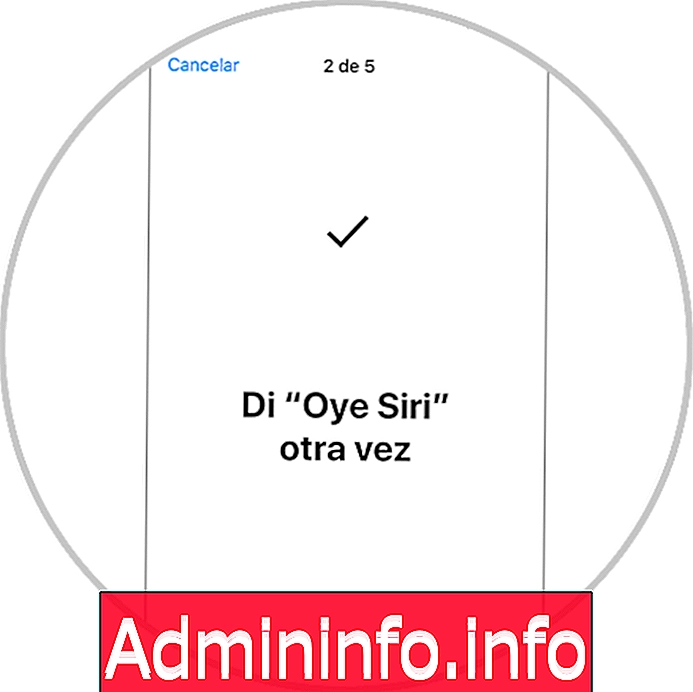
Korak 6
Nastavljamo s konfiguriranjem koristeći ponavljanje "Hej Siri, kakvo je danas vrijeme?"
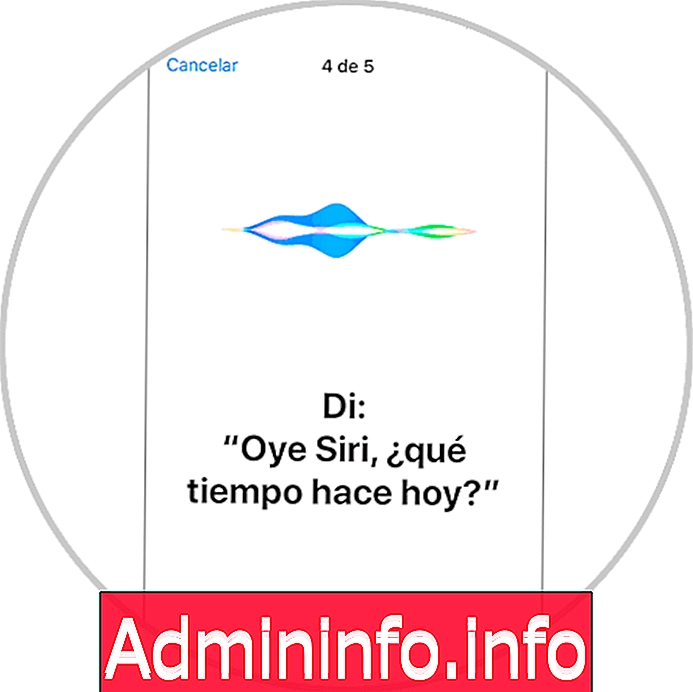
Korak 7
Na kraju, kad se aktivirao na ispravan način, moramo kliknuti na "Nastavi"
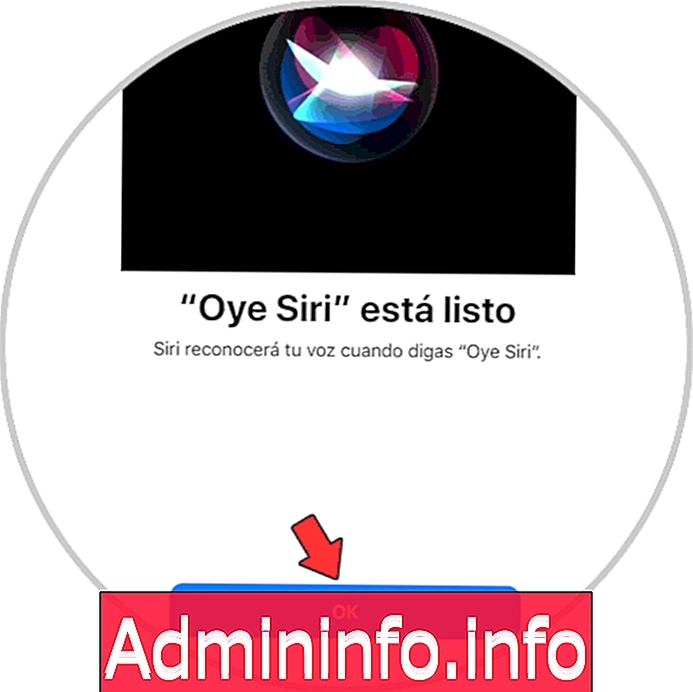
8. korak
Jednom kada je proces gotov, možemo provjeriti funkcionira li to govoreći "Hey Siri" našem iPhoneu.
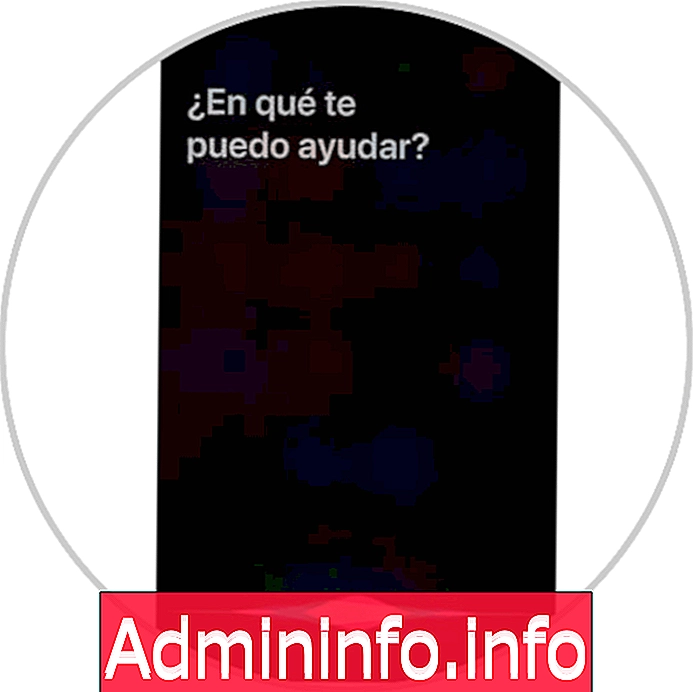
3. Aktivirajte Siri pomoću Bluetooth slušalica na iPhone 11, Pro i Pro Max
Još jedna od opcija koje moramo aktivirati Siri je putem Bluetooth slušalica ili bežičnih ili kablovskih.$config[ads_text5] not found
Prvo što trebate učiniti je spojiti slušalice s našim iPhone 11, iPhone 11 Pro ili iPhone 11 Pro Max
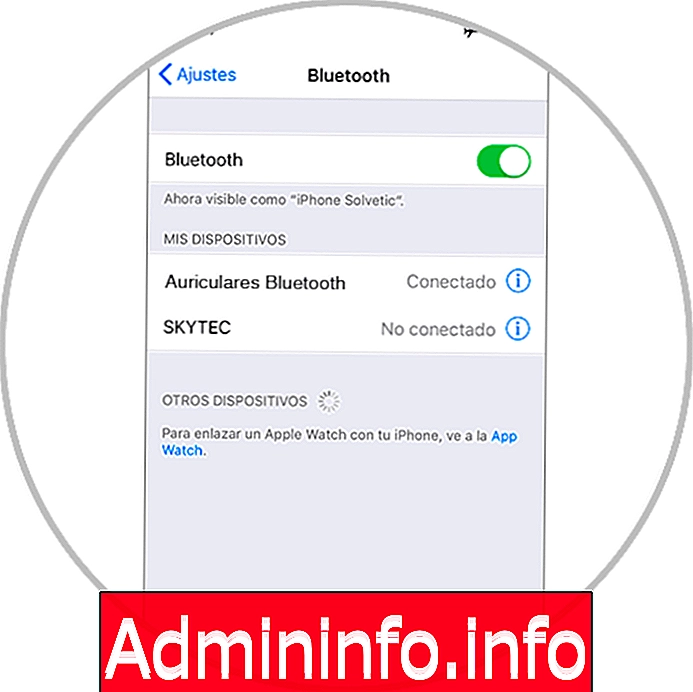
Bluetooth slušalice
U slučaju da smo kablom spojili neke kacige, moramo pritisnuti gumb za poziv i čut ćemo zvuk koji će naznačiti da je Siri aktivirana:

Bežične kacige / AirPods
Ako su AirPods ono što smo povezali, dvaput moramo kliknuti na jednu od kaciga kao što vidimo na slici:

Na ovaj ćemo način na našem iPhoneu imati konfiguriranu Siri, tako da je možemo koristiti kad god je potrebno.
Članak